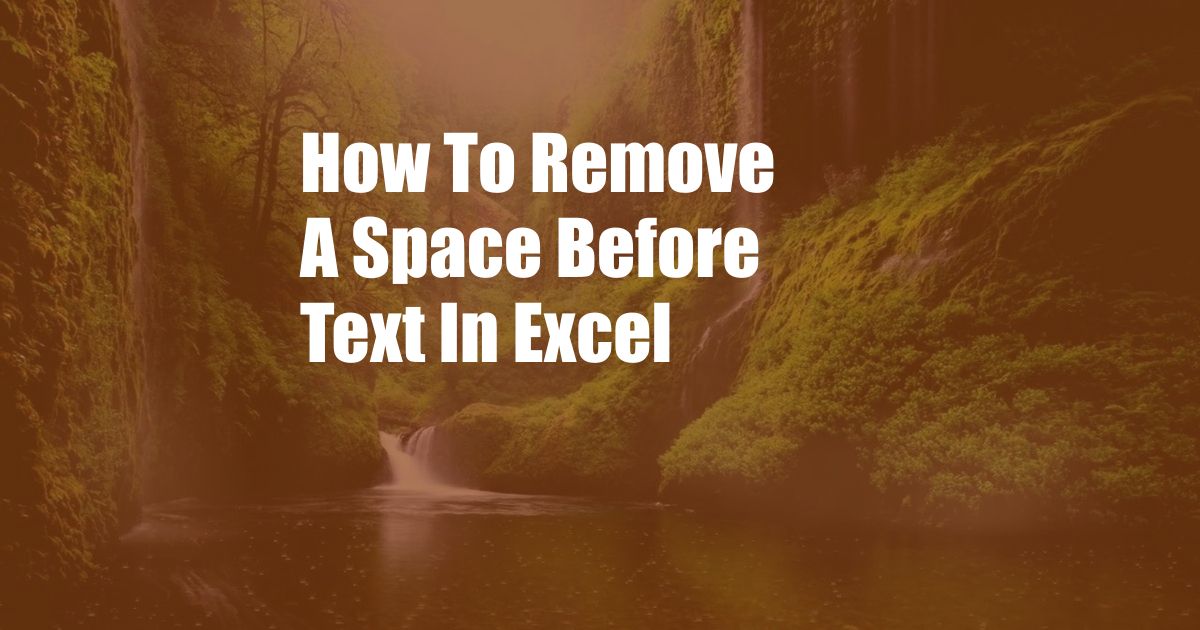
How to Remove a Space Before Text in Excel: A Comprehensive Guide
Introduction
“Ugh, yet another spreadsheet with pesky spaces at the beginning of each text entry…” Sound familiar? Navigating through spreadsheets filled with inconsistent data formatting can be a time-consuming and frustrating experience. But fear not, because today we delve into the ins and outs of removing those pesky spaces in Excel, empowering you to streamline your data management and enhance readability.
In this comprehensive guide, we’ll explore various techniques to eliminate leading spaces, providing step-by-step instructions, expert tips, and real-world examples. Get ready to bid farewell to inconsistent formatting and reclaim your Excel spreadsheets!
Understand the Problem: Leading Spaces in Excel
Leading spaces refer to those annoying extra spaces that appear at the beginning of text entries in Excel cells. They can occur due to various reasons, such as data import from different sources, manual data entry errors, or formatting inconsistencies.
While a single space may seem insignificant, it can wreak havoc when working with formulas, data analysis, or simply attempting to keep your spreadsheets organized. They can disrupt calculations, skew results, and make data sorting and filtering a nightmare.
Step-by-Step Methods to Remove Leading Spaces
-
TRIM Function
The TRIM function is a straightforward and effective way to remove leading (and trailing) spaces from text strings. Its syntax is simple: =TRIM(text), where “text” represents the range of cells containing the unwanted spaces.
For example, if you have a range of cells A1:A10 with leading spaces, applying the formula =TRIM(A1:A10) in an adjacent column will return the trimmed text without the leading spaces.
-
SUBSTITUTE Function
The SUBSTITUTE function offers a versatile approach to replace or remove specific characters within a text string. Its syntax is: =SUBSTITUTE(text, old_text, new_text, [instance_num]), where:
- “text” is the range of cells containing the leading spaces.
- “old_text” is the leading spaces you want to remove (in this case, ” “).
- “new_text” is the replacement text (leave blank to remove characters).
To remove leading spaces using SUBSTITUTE, enter the formula as follows: =SUBSTITUTE(A1:A10, ” “, “”).
-
Text to Columns
The Text to Columns feature allows you to split a text string into multiple columns based on specific delimiters. By setting the delimiter as “space,” you can effectively remove leading spaces during the splitting process.
To use Text to Columns, highlight the range of cells with leading spaces, navigate to the “Data” tab, and select “Text to Columns.” In Step 3 of the wizard, ensure “Space” is checked as the delimiter and choose “Do not import column” to discard the leading space column.
-
Clean Function (Power Query)
If you’re working with a Power Query in Excel, the Clean function offers a comprehensive solution for data cleansing. It can remove leading and trailing spaces, as well as other unwanted characters, in a single step.
To apply the Clean function, select the “Data” tab and navigate to “Get & Transform Data” > “From Table/Range.” In the Power Query Editor, select the column with leading spaces, navigate to the “Transform” tab, and apply the “Clean” function.
Advanced Tips and Expert Advice
- Batch Processing: To remove leading spaces from multiple columns or entire worksheets simultaneously, use the “Find and Replace” feature with the wildcard character “^ ” (space at the beginning) in the “Find what” field and leave the “Replace with” field blank.
- VBA Macros: If you work with large datasets and need to automate the space removal process, consider creating a VBA macro that loops through the cells and applies the TRIM or SUBSTITUTE function.
Frequently Asked Questions (FAQs)
-
Can I use the LEN and MID functions to remove leading spaces?
Yes, but it’s a more complex method. You can use the LEN function to get the length of the text string, then use the MID function to extract the text starting from the second character (after the leading space).
-
How do I remove leading spaces from imported data?
During the data import process, select the “Text” data format and check the “Trim spaces” option to automatically remove leading spaces.
-
Is there a way to prevent leading spaces from being entered in the first place?
Yes, you can use data validation to restrict data entry and prevent users from inputting text with leading spaces. Set the “Data Validation” rule as “Custom” and enter the formula “=NOT(ISTEXT(LEFT(A1,1)) AND LEFT(A1,1)=” “)”
Conclusion
Mastering the art of removing leading spaces in Excel is crucial for maintaining data integrity, streamlining analysis, and enhancing the overall user experience. By embracing the techniques outlined in this guide, you can conquer this formatting challenge and unlock the potential of your spreadsheets.
Remember, data organization is not just about aesthetics but also about efficiency and accuracy. By eliminating those pesky leading spaces, you pave the way for flawless calculations, seamless data handling, and the satisfaction of working with a well-structured and readable spreadsheet.
So, are you ready to bid farewell to leading spaces and elevate your Excel skills? Grab your spreadsheets and let’s make data management a breeze!