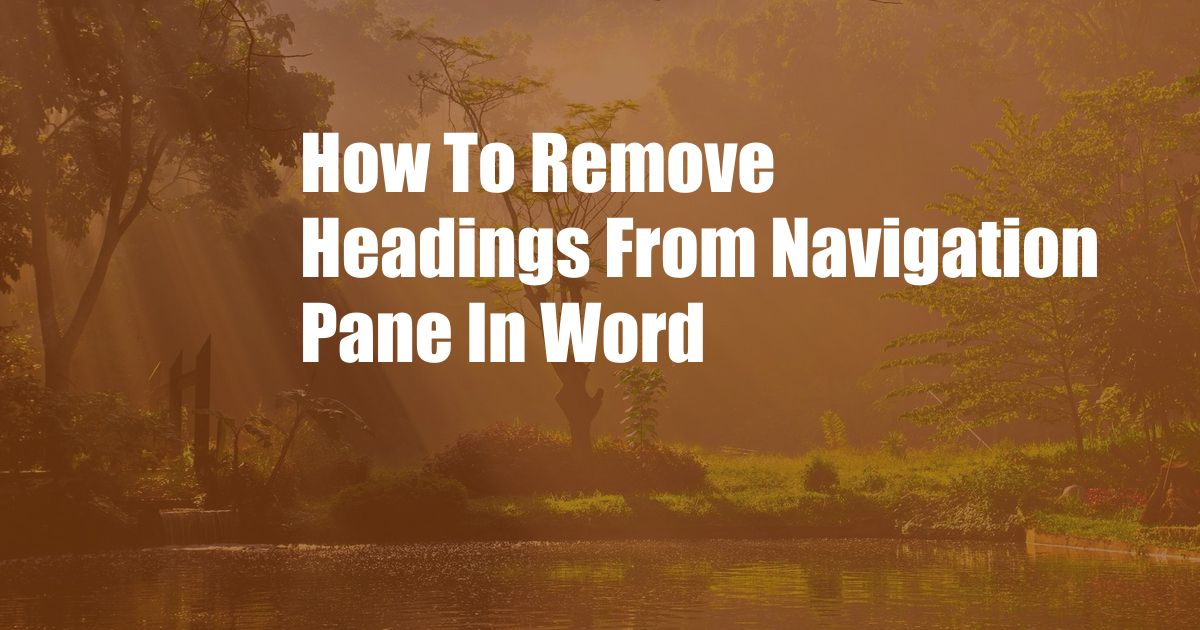
How to Remove Headings from Navigation Pane in Word
Navigating documents in Word can be a breeze with the navigation pane, but it can get cluttered with headings that you don’t need. Whether you’re working on a long report or a complex document, removing unnecessary headings can streamline your navigation and improve your workflow.
In this comprehensive guide, we’ll delve into a step-by-step explanation and provide tips and expert advice to help you remove headings from the navigation pane in Word effortlessly. So, let’s dive right in!
Understanding Navigation Pane and Headings
The navigation pane in Word is a handy tool that provides a quick overview of your document’s structure and allows you to jump between different sections easily. Headings are used to organize and structure your document’s content, making it easy for readers to navigate and grasp the flow of your writing.
Removing Headings from the Navigation Pane
To remove headings from the navigation pane, follow these steps:
- Click on the “View” tab in the Word ribbon.
- In the “Show” group, uncheck the “Navigation Pane” option.
- To remove specific headings, right-click on the heading in the navigation pane and select “Collapse All to Level 1.” This will hide all headings below the selected heading.
Tips and Expert Advice
Here are a few additional tips and expert advice to make the process of removing headings from the navigation pane even smoother:
- Use a consistent heading hierarchy by using Heading 1 for the main headings and Heading 2, Heading 3, and so on for subheadings.
- If you want to hide only certain headings, use the “Custom” view option to select the specific heading levels you want to collapse.
- Use the “Outline View” to collapse and expand headings easily without affecting the navigation pane.
FAQs
- Q: Can I remove all headings from the navigation pane?
- A: Yes, by unchecking the “Navigation Pane” option under the “View” tab.
- Q: Why are some headings missing from my navigation pane?
- A: Make sure that the heading levels are defined correctly. If the heading is not assigned a valid heading style, it won’t appear in the navigation pane.
Conclusion
Removing headings from the navigation pane in Word is a simple but effective way to declutter your document’s structure and enhance your navigation experience. By following the steps and tips outlined in this guide, you can easily optimize your navigation pane, making it easier to work with large and complex documents.
Do you find this article helpful? Let us know if you have any further questions or if there are other topics related to Word navigation that you’d like us to cover.