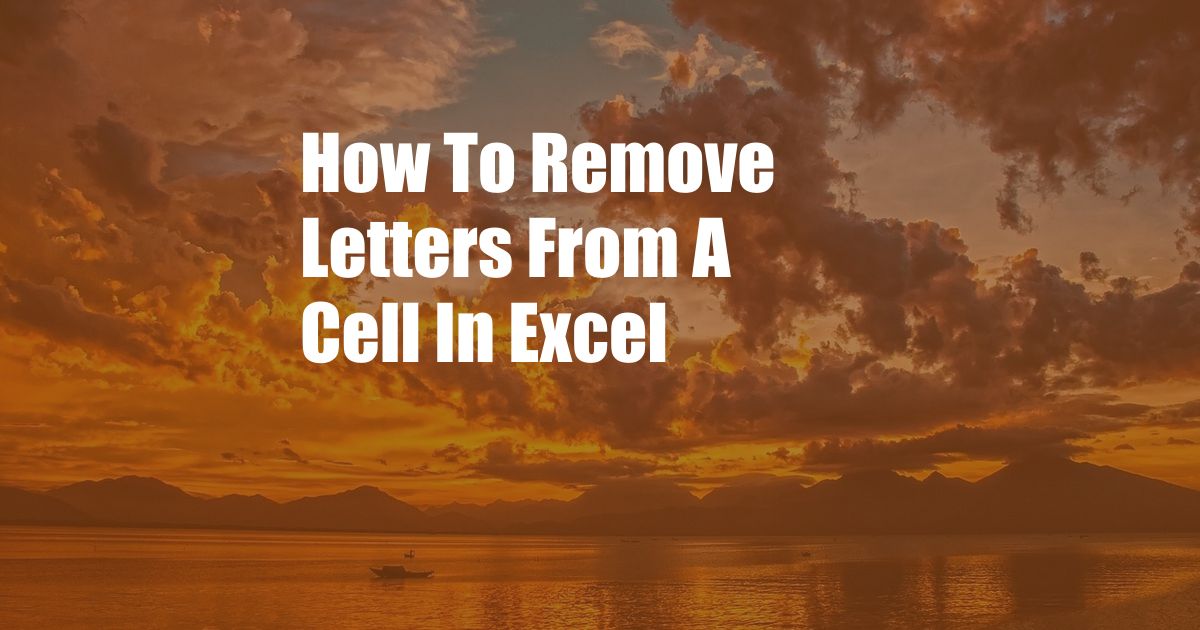
Removing Letters from Cells in Excel: A Comprehensive Guide
In the realm of data manipulation, Excel stands out as a formidable ally. Its robust features encompass a vast array of functions, empowering users with unparalleled control over their data. Among these functions, the ability to remove letters from cells in Excel proves particularly useful in numerous scenarios. Whether you seek to extract numerical values from alphanumeric strings or refine your data for analysis, mastering this technique will unlock new possibilities and streamline your workflow.
While removing letters from cells may appear daunting at first, the process is surprisingly straightforward. Excel offers several methods to accomplish this task, each tailored to specific requirements. In this comprehensive guide, we will delve into the intricacies of these methods, equipping you with the knowledge and skills to effectively remove letters from cells and harness the full potential of Excel.
Isolating Numbers Using the FIND and MID Functions
When dealing with alphanumeric strings, the FIND and MID functions form a dynamic duo for extracting numerical values. The FIND function locates the position of a specific character within a string, while the MID function retrieves characters from a specified starting position for a specified number of characters. By combining these functions, you can isolate the numeric portion of an alphanumeric string.
For instance, the formula =MID(A1,FIND(“.”,A1)+1,LEN(A1)-FIND(“.”,A1)) would extract the numerical value from the cell A1, assuming the decimal point (.) delimits the alphanumeric and numeric portions. Excel would interpret this formula as follows: starting at the position immediately after the decimal point (FIND(“.”,A1)+1), extract the remaining characters (LEN(A1)-FIND(“.”,A1)).
Utilizing the SUBSTITUTE Function for Character Removal
The SUBSTITUTE function offers a different approach to removing letters from cells. It allows you to replace a specified character or string with another character or string. To remove all letters from a cell, you can utilize the SUBSTITUTE function with the following formula: =SUBSTITUTE(A1,””,””).
This formula instructs Excel to search for any letters (denoted by the wildcard character “”) within the cell A1 and replace them with an empty string (“”). As a result, only the numerical values in the cell will remain, effectively removing the letters.
Leveraging the CLEAN Function for Data Cleansing
The CLEAN function is specifically designed for data cleansing, making it particularly well-suited for removing non-printable characters from cells. While it does not directly remove letters, the CLEAN function can be combined with other functions to achieve the desired result.
To remove letters from cells using the CLEAN function, you can employ a formula like =CLEAN(SUBSTITUTE(A1,””,””)). This formula combines the SUBSTITUTE function to remove letters with the CLEAN function to remove any remaining non-printable characters, ensuring a thorough data cleansing process.
Additional Tips for Effective Letter Removal
Beyond the methods described above, here are a few additional tips to enhance your letter removal process in Excel:
- Use the VALUE Function to Convert Text to Numbers: If you have alphanumeric strings that represent numerical data, the VALUE function can convert them into numerical values, eliminating the need for manual letter removal.
- Consider Using Power Query for Complex Data Manipulation: Power Query, an add-in available in Excel, provides powerful data manipulation capabilities. It can be leveraged to remove letters from cells, perform data transformations, and automate data cleansing tasks.
Frequently Asked Questions (FAQs)
Q: Can I remove letters from cells in Google Sheets?
A: Yes, the same techniques described in this guide can be applied in Google Sheets to remove letters from cells.
Q: How do I remove specific letters from cells?
A: To remove specific letters, use the SUBSTITUTE function with the appropriate wildcard characters. For example, to remove the letter “a” from a cell, use the formula =SUBSTITUTE(A1,”a”,””)
Q: Is there a way to remove letters from cells without affecting the formatting?
A: Yes, use the VALUE function to convert the alphanumeric string to a numerical value. This will effectively remove the letters without altering the cell formatting.
Conclusion
Mastering the art of removing letters from cells in Excel is a valuable skill that empowers you to transform and refine your data with precision. By leveraging the methods and techniques outlined in this guide, you can streamline your workflow, enhance data accuracy, and unlock new possibilities in data analysis.
If you found this guide informative and would like to explore further, I encourage you to research advanced Excel functions and techniques to expand your data manipulation capabilities. Your journey towards Excel mastery begins now.