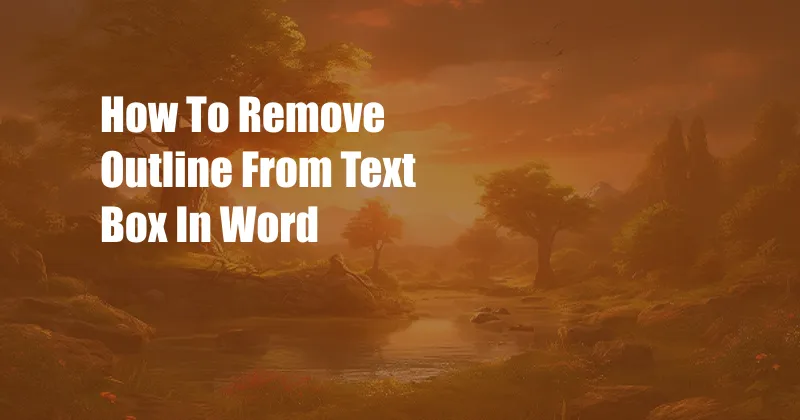
How to Effortlessly Remove Outline from Text Box in Word
I recall an instance when I was diligently working on a crucial report, and to my dismay, I encountered an unexpected predicament. The text boxes within the document stubbornly displayed an unsightly outline, marring the otherwise pristine appearance. Undeterred, I embarked on a quest to rectify this issue. After delving into the depths of Microsoft Word’s functionalities and consulting with seasoned users, I emerged triumphant, armed with a comprehensive solution that I am eager to impart upon you today. Join me as we embark on a journey to master the art of removing outlines from text boxes in Word, empowering you to create visually appealing documents that exude professionalism and elegance.
Before we delve into the intricacies of outline removal, it is imperative to lay a solid foundation by understanding what an outline is and the role it plays within a text box. An outline refers to the boundary or frame that encompasses the edges of a text box, providing a visual demarcation between its contents and the surrounding document. While outlines can serve a functional purpose by visually defining the confines of a text box, they may not always be aesthetically desirable, particularly when striving for a clean and uncluttered appearance.
Removing Outline from Text Box
Now that we have a clear understanding of what an outline is, let us delve into the practical aspects of removing it from a text box in Word. Follow these simple steps to achieve a sleek and polished appearance for your text boxes:
- Select the Text Box: Begin by clicking on the text box to select it. Ensure that the entire text box is highlighted, indicating that it is the active element within the document.
- Access Format Tab: Navigate to the top menu bar and click on the “Format” tab. This tab houses a plethora of options dedicated to modifying the appearance and functionality of text boxes.
- Locate Shape Outline Section: Within the “Format” tab, locate the “Shape Outline” section, typically situated on the right-hand side of the menu bar. This section provides various controls for customizing the outline of your text box.
- Choose No Outline: To remove the outline from your text box, click on the “No Outline” option within the “Shape Outline” section. This action will effectively eliminate the outline, leaving you with a text box that seamlessly blends into the surrounding document.
Additional Tips and Expert Advice
Beyond the fundamental steps outlined above, I have compiled additional tips and expert advice to further enhance your text box manipulation skills:
- Utilize Keyboard Shortcuts: Keyboard shortcuts can significantly expedite your workflow. To quickly remove the outline from a text box, press “Ctrl” + “Shift” + “O” (for Windows) or “Command” + “Shift” + “O” (for Mac).
- Experiment with Outline Weight: If you prefer to retain an outline but desire a more subtle appearance, experiment with the “Weight” options within the “Shape Outline” section. Reducing the weight of the outline can create a less intrusive boundary around your text box.
- Choose a Transparent Outline: Another alternative to removing the outline is to opt for a transparent outline. This technique allows you to maintain a visual boundary while preserving the visibility of the surrounding document. To achieve this, select “More Outline Colors” from the “Shape Outline” section and choose “Transparent Outline.”
Frequently Asked Questions
To address common queries related to removing outlines from text boxes in Word, I have compiled a concise FAQ section:
- Q: Why is there an outline around my text box?
A: Outlines are typically added to text boxes to visually define their boundaries and separate them from the surrounding document.
- Q: Can I remove the outline from only one side of the text box?
A: No, it is not possible to remove the outline from only one side of a text box using the built-in options in Word.
- Q: Is it possible to add a custom outline to my text box?
A: Yes, you can customize the outline of your text box by selecting “More Outline Colors” from the “Shape Outline” section and choosing a desired color and weight.
Conclusion
Masterfully removing outlines from text boxes in Word empowers you to create polished and visually appealing documents that convey professionalism and attention to detail. Whether you are crafting a formal report, designing a presentation, or simply organizing your thoughts, the ability to manipulate text boxes effectively is an invaluable skill. Experiment with the techniques outlined in this article, embrace the tips provided by experts, and explore the possibilities that Word offers for customizing your text boxes.
Are you intrigued by the topic of text box manipulation in Word? Share your thoughts or inquire about any additional aspects you would like to know more about. Your feedback and engagement are highly valued as we strive to provide you with the most informative and comprehensive content possible.