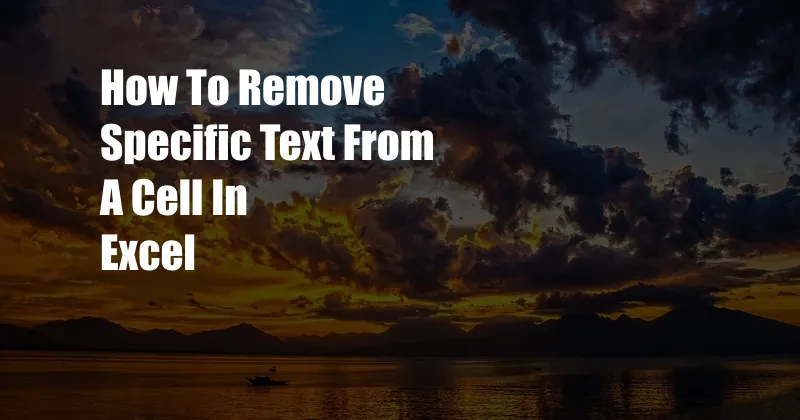
How to Remove Specific Text from a Cell in Excel: A Comprehensive Guide
Spreadsheets are an integral part of our digital lives, helping us organize, analyze, and present data. Microsoft Excel, in particular, is a powerful tool that offers a wide range of features for data manipulation. One common task in Excel is removing specific text from cells to clean and refine the data. Whether you’re dealing with duplicate text, unwanted characters, or outdated information, knowing how to remove specific text efficiently can save you time and effort.
In this comprehensive guide, we’ll delve into the various methods of removing specific text from cells in Excel. We’ll cover the basics of text manipulation, explore advanced formulas, and provide tips and expert advice to help you master this essential skill. So, let’s get started and take your Excel proficiency to the next level.
Find and Replace: The Basic Approach
The Find and Replace function is a straightforward method for removing specific text from cells. It allows you to search for and replace instances of text throughout the worksheet or selected range. To use Find and Replace, follow these steps:
- Select the cells you want to modify.
- Press Ctrl + F (Windows) or Command + F (Mac) to open the Find and Replace dialog box.
- In the “Find what” field, enter the text you want to remove.
- Leave the “Replace with” field empty.
- Click “Replace All” to remove all instances of the specified text.
Note that the Find and Replace function is case-sensitive. If you want to remove text that appears in different cases, you need to perform the operation separately for each case.
Using Formulas: Advanced Text Manipulation
If you need more control over text removal, you can utilize Excel formulas. Formulas allow you to perform complex operations on data, including text manipulation. Here are two commonly used formulas for removing specific text:
- LEFT: Returns the specified number of characters from the left side of a text string. For example, the formula =LEFT(A1,5) would return the first five characters from cell A1.
- RIGHT: Returns the specified number of characters from the right side of a text string. For example, the formula =RIGHT(A1,5) would return the last five characters from cell A1.
You can combine these formulas with other text functions, such as MID and LEN, to create more complex scenarios for removing specific text.
Tips and Expert Advice
Here are some additional tips and expert advice to help you master specific text removal in Excel:
- Use wildcard characters: Wildcard characters, such as * and ?, can be used in the Find and Replace function to match any number of characters. For example, to remove all instances of “example” followed by any number of characters, you would enter *example* in the “Find what” field.
- Practice on a copy: Before making changes to your original data, it’s always a good idea to practice on a copy of the worksheet. This way, you can ensure your formulas and operations are working correctly without risking data loss.
- Learn Regular Expressions: Regular expressions are powerful patterns that can be used to find and replace specific text in a more efficient and flexible way. While they require some technical understanding, learning regular expressions can significantly enhance your text manipulation capabilities.
Frequently Asked Questions (FAQs)
- Q: Can I remove specific text from multiple sheets at once?
A: Yes, you can use the Replace All function across multiple sheets. To do this, select all the sheets you want to modify in the “Sheets” drop-down menu within the Find and Replace dialog box.
- Q: How can I remove duplicate text from cells?
A: To remove duplicate text, you can use the “Remove Duplicates” feature in Excel. This feature will scan the selected range and remove any duplicate values, including duplicate text.
- Q: Is it possible to remove all spaces from a cell?
A: Yes, you can use the TRIM function to remove all leading and trailing spaces from a cell. For example, the formula =TRIM(A1) would remove all spaces from cell A1.
Conclusion
Removing specific text from cells in Excel is a valuable skill that can help you clean and refine your data. By understanding the various methods and techniques covered in this guide, you can effectively handle text manipulation tasks and enhance the accuracy and efficiency of your spreadsheets.
If you found this article helpful, please share it with others who may benefit from it. And if you have any questions or need further assistance with specific text removal, don’t hesitate to reach out. We’re here to help you master Excel and unlock its full potential.