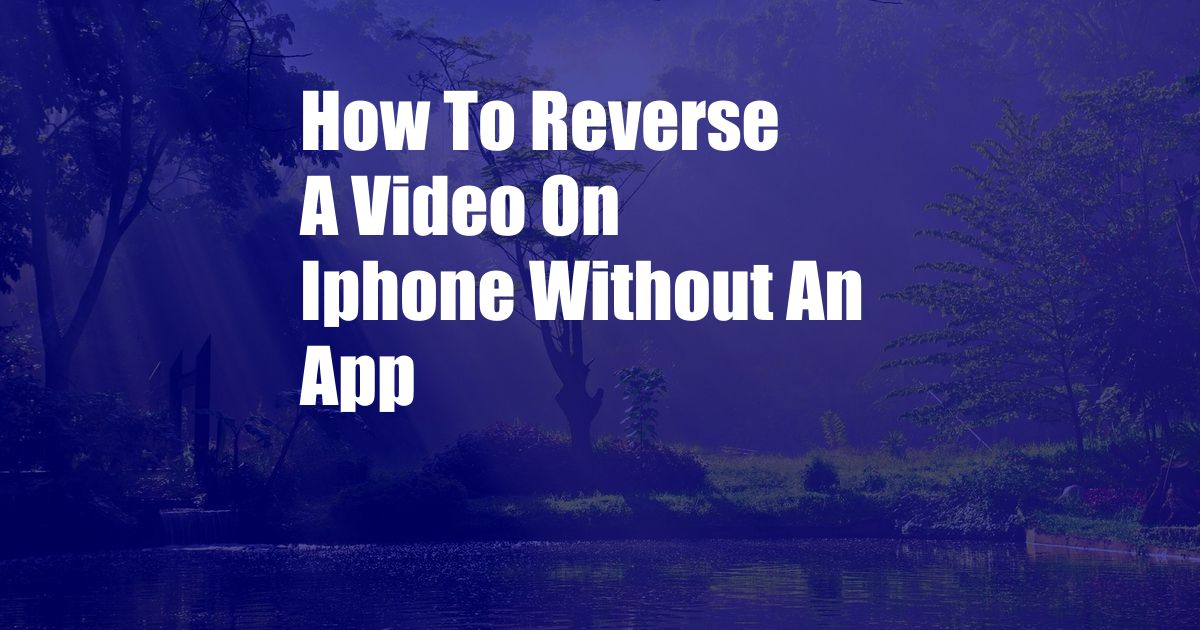
How to Reverse a Video on iPhone Without an App: A Step-by-Step Guide
Have you ever captured a video on your iPhone but later realized it was playing in the wrong direction? Or perhaps you wanted to create a fun and quirky effect by reversing the footage? While there are numerous apps available for video reversal, you might not have the time or desire to download and install them. In this comprehensive guide, we will explore how to reverse a video on iPhone without an app, using only the built-in tools and features.
Before we delve into the step-by-step process, let’s address the question: why would you want to reverse a video? There are several reasons:
- Creating unique and captivating content: By reversing a video, you can create unusual and engaging content that stands out on social media platforms or personal projects.
- Fixing an accidentally flipped video: If you have accidentally recorded a video upside down or sideways, reversing it can restore the correct orientation.
- Adding a touch of humor or drama: Reversing a video can create a comedic or dramatic effect, making it an excellent tool for storytelling.
Reversing a Video on iPhone Without an App
Now that we understand the benefits of reversing videos, let’s dive into the step-by-step process:
- Open the Photos app: Navigate to the Photos app on your iPhone and select the video you want to reverse.
- Tap the “Edit” button: Click the “Edit” button located in the upper-right corner of the screen.
- Open the “Trim” tool: Tap the “Trim” icon at the bottom of the screen. This will open the video trimming interface.
- Enable the “Split” option: Turn on the “Split” option by tapping the button on the right side of the screen. This will create two separate video clips.
- Move the second clip to the beginning: Drag the second video clip (the one on the right) all the way to the left, directly behind the first clip.
- Delete the first clip: Tap the “Delete” button on the first clip. This will remove the original portion of the video.
- Save the reversed video: Tap the “Done” button to save the reversed video. You can now access it from your Photos library.
Tips and Expert Advice
Here are a few tips and pieces of expert advice to enhance your video reversing skills:
- Use the “Crop” tool: After reversing the video, you may notice that there is some unwanted footage at the beginning or end. You can use the “Crop” tool to remove these unwanted portions.
- Adjust the playback speed: The Photos app allows you to adjust the playback speed of your reversed video. You can slow it down or speed it up to create different effects.
- Add music or other elements: To make your reversed video more engaging, consider adding music or other sound effects using the Photos app’s editing tools.
FAQ on Reversing Videos on iPhone
Q: Can I reverse a video on iPhone without using an app or computer?
A: Yes, you can reverse a video on iPhone without using an app or computer by following the steps outlined in this guide.
Q: Is there a limit to the length of the video I can reverse?
A: No, there is no limit to the length of the video you can reverse using this method.
Q: Can I reverse multiple videos at once?
A: No, you cannot reverse multiple videos at once using this method. You must reverse each video individually.
Conclusion
Reversing a video on iPhone without an app is a straightforward process that allows you to create unique and captivating content, fix orientation issues, or add a touch of humor or drama to your videos. By following the steps outlined in this guide and utilizing the tips and expert advice provided, you can master the art of video reversal with ease. Are you ready to explore the world of reversed videos on your iPhone?