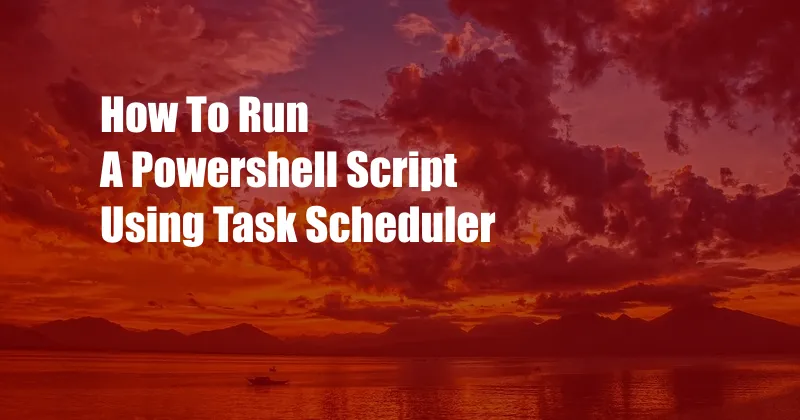
How to Run a PowerShell Script Using Task Scheduler
Automating tasks on a computer can save time and improve efficiency. One way to automate tasks on a Windows computer is to use Task Scheduler and PowerShell scripts. In this blog post, we will provide a comprehensive guide on how to run a PowerShell script using Task Scheduler.
PowerShell is a powerful scripting language that can be used to automate various tasks on a Windows computer. Task Scheduler is a utility that allows you to schedule tasks to run at specific times or intervals. By combining PowerShell and Task Scheduler, you can create automated tasks that can run without user intervention.
Creating a PowerShell Script
The first step is to create a PowerShell script. A PowerShell script is a text file that contains a series of PowerShell commands. The script should be saved with a .ps1 extension. For example, you can create a PowerShell script to create a new text file:
New-Item -Path C:\test\test.txt -Type FileOnce you have created the PowerShell script, you need to save it to a location on your computer. For example, you can save the script to the following location:
C:\scripts\create-text-file.ps1Creating a Task in Task Scheduler
Once you have created the PowerShell script, you need to create a task in Task Scheduler. To do this, open Task Scheduler and click on the “Create Task” link. In the “Create Task” dialog box, enter a name for the task and select the “Run with highest privileges” option.
Next, click on the “Triggers” tab and click on the “New” button. In the “New Trigger” dialog box, select the “On a schedule” option and configure the schedule for the task. For example, you can configure the task to run daily at 8:00 AM.
Actions Tab
Next, click on the “Actions” tab and click on the “New” button. In the “New Action” dialog box, select the “Start a program” option and enter the following information:
- Program/script: powershell.exe
- Arguments: -ExecutionPolicy Bypass -File “C:\scripts\create-text-file.ps1”
The above command will execute the PowerShell script with the “Bypass” execution policy. This is necessary because PowerShell scripts are normally blocked by default.
Conditions Tab
Next, click on the “Conditions” tab and configure the conditions for the task. For example, you can configure the task to only run if the computer is idle or if a specific network connection is available.
Settings Tab
Finally, click on the “Settings” tab and configure the settings for the task. For example, you can configure the task to run even if the user is not logged on or to send an email if the task fails.
Conclusion
In this blog post, we have provided a comprehensive guide on how to run a PowerShell script using Task Scheduler. By following these steps, you can create automated tasks that can save time and improve efficiency.
Are you interested in learning more about PowerShell or Task Scheduler?