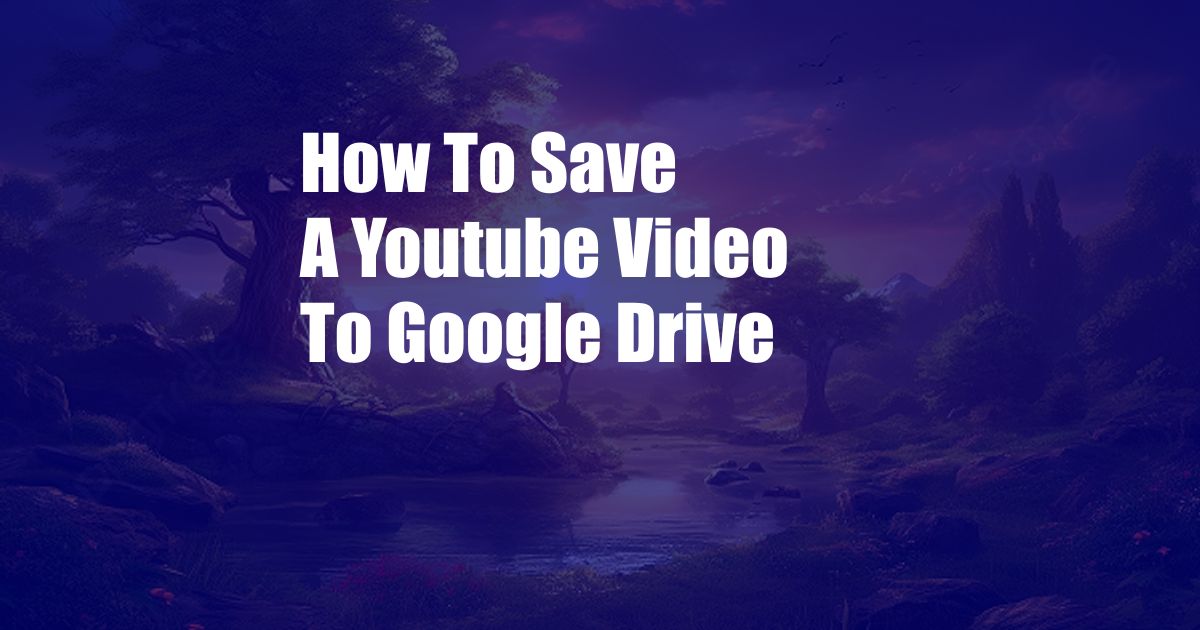
How to Save a YouTube Video to Google Drive: A Comprehensive Guide
In this digital age, we frequently stumble upon captivating YouTube videos that we wish to preserve for future reference or offline viewing. However, downloading these videos directly from YouTube can be a hassle. Thankfully, Google Drive offers a convenient solution to save YouTube videos and seamlessly access them from any device.
This comprehensive guide will walk you through the step-by-step process of saving YouTube videos to Google Drive, ensuring you never miss out on your favorite content. We will delve into the technical details, discuss the latest trends, and provide expert tips to optimize your video storage experience.
Integrating Google Drive with YouTube
Before we dive into the saving process, it’s crucial to establish a bridge between Google Drive and YouTube. This integration enables a seamless transfer of videos between the two platforms.
To initiate this integration, navigate to your Google account and ensure that you’re signed in to both YouTube and Google Drive. Next, open the YouTube video you wish to save and click the “Share” button. From the drop-down menu, select “Save to Drive” to trigger the integration process.
Step-by-Step Guide to Saving YouTube Videos to Google Drive
- Locate the target video: Browse YouTube for the video you want to save. Click on the video to open it.
- Access the sharing options: Below the video, you’ll find a row of icons including “Like,” “Dislike,” and “Share.” Click on the “Share” icon.
- Select “Save to Drive”: A pop-up menu will appear. Scroll down and select “Save to Drive.” This action initiates the integration with Google Drive.
- Choose a destination folder (optional): If desired, you can select a specific folder within your Google Drive to save the video. By default, it will be saved to your “My Drive” folder.
- Initiate the saving process: Click on the “Save” button to begin the transfer process. The progress will be displayed on the video page.
Understanding the Latest Trends and Developments
The integration between YouTube and Google Drive is constantly evolving, bringing forth new features and capabilities. Here are some notable trends and developments:
- Enhanced video quality: Recent updates have improved the quality of videos saved to Google Drive. Users can now enjoy high-resolution videos with minimal loss in quality.
- Offline viewing optimization: Google Drive now optimizes videos for offline viewing, ensuring a smooth experience even without an internet connection.
- Smart suggestions: Google’s AI algorithms analyze your viewing habits and suggest relevant YouTube videos to save to Drive, helping you discover and preserve valuable content.
Expert Tips for Streamlining Video Storage
Leverage Keyboard Shortcuts
To streamline the saving process, utilize keyboard shortcuts. On a PC, press “Ctrl” + “s” to directly save the video to your Google Drive. On a Mac, use “Command” + “s.”
Create Custom Folders
Organize your saved videos by creating custom folders within Google Drive. This helps in categorizing and managing your content efficiently.
Utilize the “Add to Drive” Button
While watching a YouTube video, you can directly add it to your Google Drive by clicking the “Add to Drive” button located below the video player. This eliminates the need to navigate to the “Share” menu.
FAQs on Saving YouTube Videos to Google Drive
- Q: Can I save private or unlisted YouTube videos to Google Drive?
A: No, you can only save public YouTube videos to Google Drive.
- Q: Is there a limit on the number of YouTube videos I can save to Google Drive?
A: The storage limit depends on your Google Drive storage plan. Free accounts offer 15GB of storage, while paid plans provide more space.
- Q: Can I edit YouTube videos saved to Google Drive?
A: No, you cannot directly edit YouTube videos saved to Google Drive. You need to download the video to your computer first and use video editing software.
Conclusion
Saving YouTube videos to Google Drive is a convenient and efficient way to preserve your favorite content and access it from any device. By following the steps and tips outlined in this guide, you can seamlessly integrate YouTube and Google Drive, ensuring a seamless video storage experience.
Stay tuned for future updates on this topic and explore other articles on our website for more valuable insights. If you found this guide helpful, share it with others who may benefit from this knowledge.