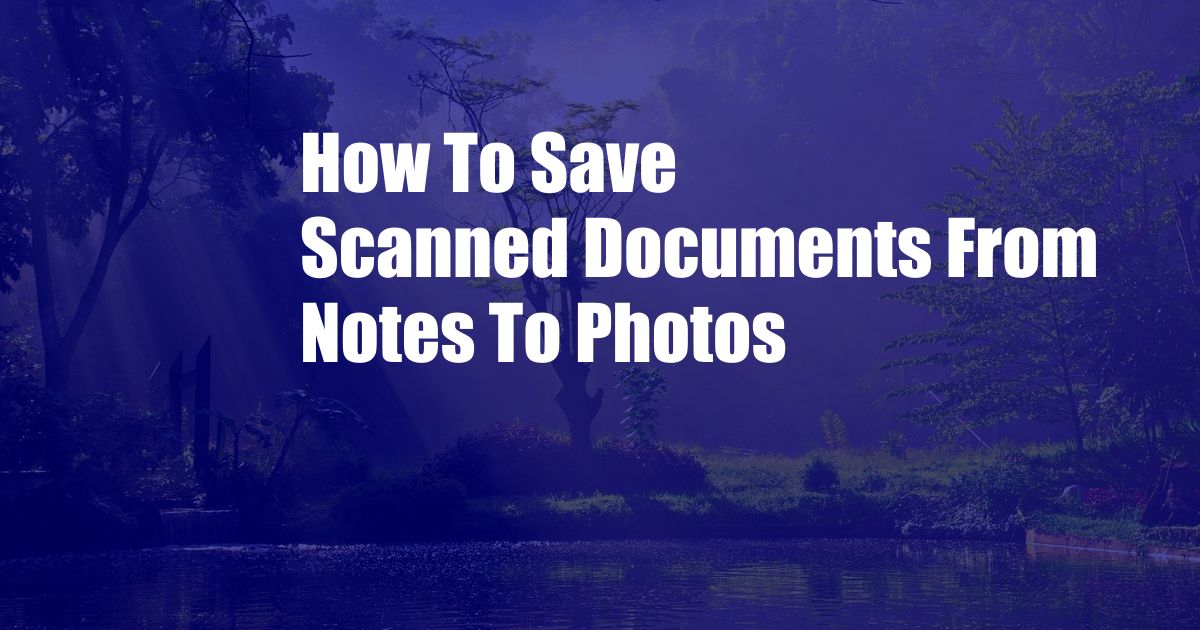
How to Save Scanned Documents from Notes to Photos
As a tech enthusiast, I’ve always been fascinated by the efficiency and convenience that digital tools bring to our lives. One feature I often use is scanning documents with the Notes app on my iPhone. It’s a quick and seamless way to digitize receipts, invoices, or other important paper documents. However, I sometimes find myself wanting to share or save these scanned documents in a more versatile format, like photos.
Through some exploration and digging, I’ve discovered a few simple ways to save scanned documents from Notes to Photos. Whether you’re an avid user of the Notes app or just occasional, these methods will help you effortlessly transfer and store your scanned documents in the Photos app, allowing for easier access and sharing.
Exporting Scanned Documents from Notes
Saving Scanned Documents as Photos
To save a scanned document from Notes as a photo, open the Notes app and select the note containing the scanned document. Tap on the scanned document to open it in full screen. Next, tap on the “Share” button in the upper-right corner of the screen and select “Save Image” from the options. The scanned document will be saved as a JPEG image in the Photos app.
Saving Multiple Scanned Documents as Photos
If you want to save multiple scanned documents from a note as photos, tap on the “Select” button in the upper-right corner of the note. Then, tap on each scanned document you want to save and select “Save Image” from the share menu. The selected scanned documents will be saved as individual JPEG images in the Photos app.
Other Options for Saving Scanned Documents
Exporting Scanned Documents as PDF Files
In addition to saving scanned documents as photos, you can also export them as PDF files. This option is useful if you want to keep the document in a more structured, editable format. To export a scanned document as a PDF file, open the note containing the document and tap on the “Share” button. Select “Print” from the options, then tap on the “PDF” button in the top-right corner of the screen. Choose a location to save the PDF file, such as iCloud Drive or your device’s internal storage.
Sharing Scanned Documents via Email or AirDrop
You can also share scanned documents via email or AirDrop. This is a convenient way to send documents to other people without having to save them to your device. To share a scanned document via email or AirDrop, open the note containing the document and tap on the “Share” button. Select “Mail” or “AirDrop” from the options, then choose the recipients and send the document.
Conclusion
Saving scanned documents from Notes to Photos is a simple and straightforward process. Whether you want to save individual documents or multiple documents, the methods described in this article will help you transfer and store scanned documents in the Photos app. You can then easily share or view your documents from the Photos app or access them from other apps that support photo viewing and editing.
If you find this article helpful, let us know in the comments below. Do you have any other tips or tricks for saving scanned documents from Notes? Share them with us, and we’ll be sure to add them to this article. Thanks for reading!