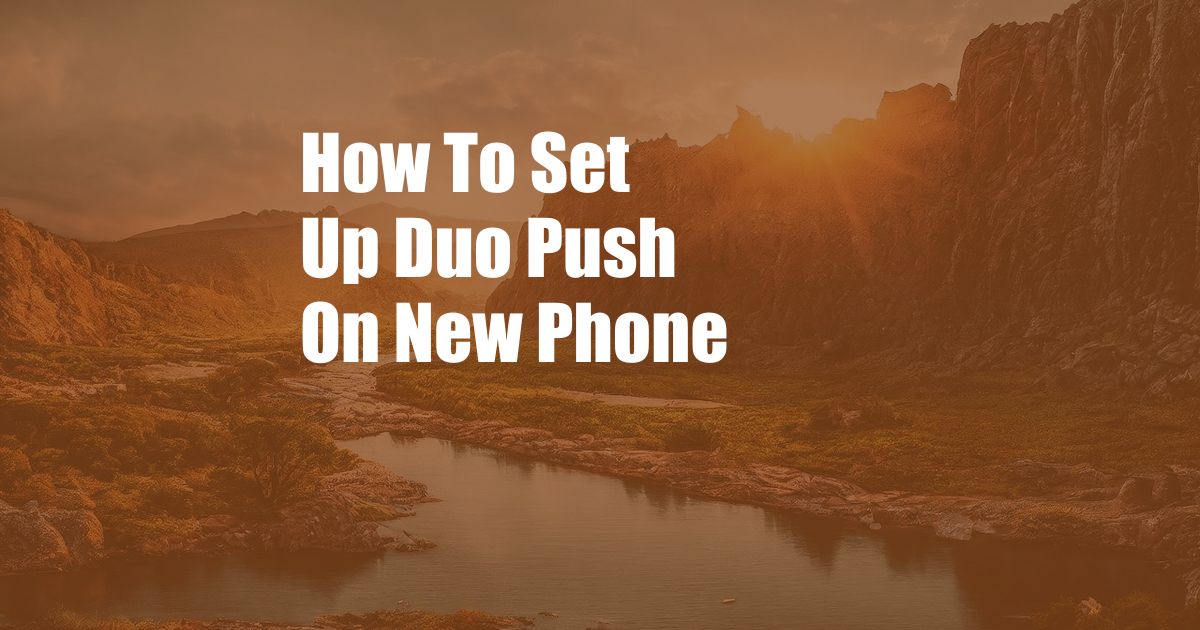
How to Set Up Duo Push on a New Phone: A Comprehensive Guide
As someone who frequently switches phones, I’ve encountered the challenge of seamlessly transferring Duo push notifications from one device to another. Duo, Google’s video calling app, offers a convenient way to stay connected with friends and family through both video and audio calls.
To ensure uninterrupted communication, it’s essential to set up Duo push notifications on your new phone. This guide will provide a detailed overview of the steps involved, ensuring a smooth and hassle-free transition.
Understanding Duo Push Notifications
Duo push notifications provide timely alerts for incoming calls, ensuring that you never miss an important connection. These notifications appear on your phone’s screen, even when Duo is not actively running. This feature allows you to respond promptly to incoming calls, wherever you are.
To enable Duo push notifications, you’ll need to grant the app permission to send notifications on your new phone. This is typically achieved by allowing notifications during the initial setup process. However, if you missed this step, follow these instructions to enable notifications manually:
- Open your phone’s settings.
- Navigate to “Apps & notifications” or “Notifications.”
- Find and select the Duo app.
- Toggle the “Allow notifications” switch to “On.”
Detailed Steps for Setting Up Duo Push on a New Phone
Once you’ve enabled notifications, you’ll need to sign in to your Duo account on your new phone. Here’s a step-by-step guide:
- Download the Duo app from the App Store or Google Play Store.
- Open the app and tap “Sign in.”
- Enter your phone number or email address associated with your Duo account.
- Verify your identity using the code sent via SMS or email.
- Once you’re signed in, Duo push notifications will be enabled automatically.
Tips and Expert Advice
- Enable “Always ask before calling” option: This prevents accidental calls when you accidentally tap the Duo icon.
- Customize notification sounds: Choose a unique sound for Duo notifications to easily distinguish them from other app notifications.
- Adjust notification settings: Set the priority and behavior of Duo notifications to suit your preferences.
Frequently Asked Questions (FAQs)
Q: Why am I not receiving Duo push notifications on my new phone?
A: Ensure that you have enabled notifications for Duo in your phone’s settings. Check if the app is running in the background, asบางบางบางบางบางบางบางบางบางบางบางบางบางบางบางบางบางบางบางบางบางบางบางบางบางบางบางบางบางบางบางบางบางบางบางบางบางบางบางบางบางบางบางบางบางบางบางบางบางบางบางบางบางบางบางบางบางบางบางบางบางบางบางบางบางบางบางบางบางบางบางบางบางบางบางบางบางบางบางบางบางบางบางบางบางบางบางบางบางบางบางบางบางบางบางบางบางบางบางบางบางบางบางบางบางบางบางบางบางบางบางบางบางบางบางบางบางบางบางบางบางบางบางบางบางบางบางบางบางบางบางบางบางบางบางบางบางบางบางบางบางบางบางบางบางบางบางบางบางบางบางบางบางบางบางบางบางบางบางบางบางบางบางบางบางบางบางบางบางบางบางบางบางบางบางบางบางบางบางบางบางบางบางบางบางบางบางบางบางบางบางบางบางบางบางบางบางบางบางบางบางบางบางบางบางบางบางบางบางบางบางบางบางบางบางบางบางบางบางบางบางบางบางบางบางบางบางบางบางบางบางบางบางบางบางบางบางบางบางบางบางบางบางบางบางบางบางบางบางบางบางบางบางบางบางบางบางบางบางบางบางบางบางบางบางบางบางบางบางบางบางบางบางบางบางบางบางบางบางบางบางบางบางบางบางบางบางบางบางบางบางบางบางบางบางบางบางบางบางบางบางบางบางบางบางบางบางบางบางบางบางบางบางบางบางบางบางบางบางบางบางบางบางบางบางบางบางบางบางบางบางบางบางบางบางบางบางบางบางบางบางบางบางบางบางบางบางบางบางบางบางบางบางบางบางบางบางบางบางบางบางบางบางบางบางบางบางบางบางบางบางบางบางบางบางบางบางบางบางบางบางบางบางบางบางบางบางบางบางบางบางบางบางบางบางบางบางบางบางบางบางบางบางบางบางบางบางบางบางบางบางบางบางบางบางบางบางบางบางบางบางบางบางบางบางบางบางบางบางบางบางบางบางบางบางบางบางบางบางบางบางบางบางบางบางบางบางบางบางบางบางบางบางบางบางบางบางบางบางบางบางบางบางบางบางบางบางบางบางบางบางบางบางบางบางบางบางบางบางบางบางบางบางบางบางบางบางบางบางบางบางบางบางบางบางบางบางบางบางบางบางบางบางบางบางบางบางบางบางบางบางบางบางบางบางบางบางบางบางบางบางบางบางบางบางบางบางบางบางบางบางบางบางบางบางบางบางบางบางบางบางบางบางบางบางบางบางบางบางบางบางบางบางบางบางบางบางบางบางบางบางบางบางบางบางบางบางบางบางบางบางบางบางบางบางบางบางบางบางบางบางบางบางบางบางบางบางบางบางบางบางบางบางบางบางบางบางบางบางบางบางบางบางบางบางบางบางบางบางบางบางบางบางบางบางบางบางบางบางบางบางบางบางบางบางบางบางบางบางบางบางบางบางบางบางบางบางบางบางบางบางบางบางบางบางบางบางบางบางบางบางบางบางบางบางบางบางบางบางบางบางบางบางบางบางบางบางบางบางบางบางบางบางบางบางบางบางบางบางบางบางบางบางบางบางบางบางบางบางบางบางบางบางบางบางบางบางบางบางบางบางบางบางบางบางบางบางบางบางบางบางบางบางบางบางบางบางบางบางบางบางบางบางบางบางบางบางบางบางบางบางบางบางบางบางบางบางบางบางบางบางบางบางบางบางบางบางบางบางบางบางบางบางบางบางบางบางบางบางบางบางบางบางบางบางบางบางบางบางบางบางบางบางบางบางบางบางบางบางบางบางบางบางบางบางบางบางบางบางบางบางบางบางบางบางบางบางบางบางบางบางบางบางบางบางบางบางบางบางบางบางบางบางบางบางบางบางบางบางบางบางบางบางบางบางบางบางบางบางบางบางบางบางบางบางบางบางบางบางบางบางบางบางบางบางบางบางบางบางบางบางบางบางบางบางบางบางบางบางบางบางบางบางบางบางบางบางบางบางบางบางบางบางบางบางบางบางบางบางบางบางบางบางบางบางบางบางบางบางบางบางบางบางบางบางบางบางบางบางบางบางบางบางบางบางบางบางบางบางบางบางบางบางบางบางบางบางบางบางบางบางบางบางบางบางบางบางบางบางบางบางบางบางบางบางบางบาง