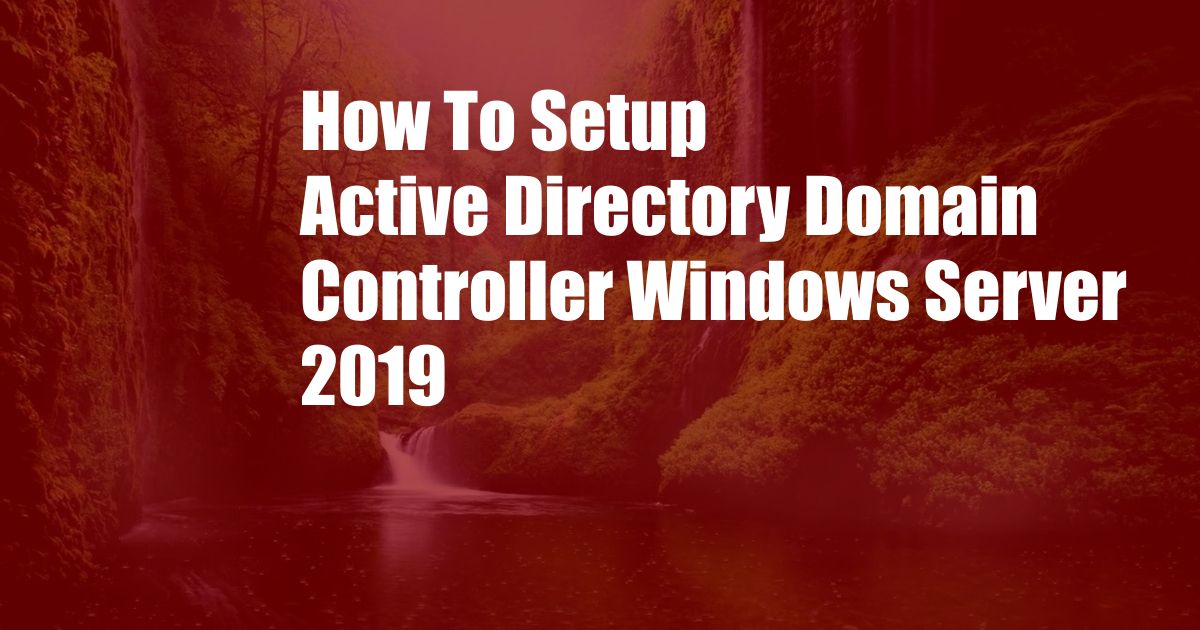
How to Setup Active Directory Domain Controller Windows Server 2019
As a network administrator, I know the critical role Active Directory (AD) plays in managing and organizing multiple devices and users. One of the essential tasks is setting up an AD domain controller using Windows Server 2019. I’ll walk you through the step-by-step process to establish a stable and functional AD environment.
Before we dive into the setup, it’s important to understand that an AD domain controller serves as a central hub for authenticating users and managing network resources. It contains vital information about user accounts, computers, security policies, and more, ensuring a secure and cohesive network infrastructure.
Preparation: Prerequisites and Planning
Gather Necessary Information
Before starting the setup, gather the essential information:
- Domain Name: A unique name that identifies your AD domain, such as “example.com”.
- DNS Server Information: Configure appropriate DNS server settings to resolve domain names and IP addresses.
- Static IP Address: Assign a static IP address to the server hosting the AD domain controller.
- Administrative Password: Create a strong password for the Administrator account.
Create a New Virtual Machine
If you don’t have a physical server, create a new virtual machine using Hyper-V or VMware. Ensure the VM has sufficient resources (RAM, CPU, and storage) to handle the AD workload.
Install Windows Server 2019
Install Windows Server 2019 on the virtual machine. Select the appropriate edition (Standard or Datacenter) and follow the installation wizard to complete the process.
Step-by-Step Setup
1. Promote to Domain Controller
After installing Windows Server 2019, open Server Manager and click on “Add Roles and Features”. Select “Active Directory Domain Services” from the roles list and proceed with the wizard.
2. Deployment Configuration
In the “Deployment Configuration” page, specify the following:
- Deployment Type: Select “Forest: Creates a new forest”.
- DNS Options: Configure DNS options by creating a new AD-integrated DNS zone or using an existing one.
- Directory Services Restore Mode (DSRM) Password: Create a password for DSRM, which helps recover the AD database in critical situations.
3. Domain Name and Forest Functional Levels
Enter the domain name you prepared earlier. The forest functional level determines the compatibility of the domain with other domains in the forest. Choose the appropriate level based on your needs.
4. Additional Options
In the “Additional Options” page, consider creating a child domain or installing additional features such as Certificate Services.
5. Confirmation and Installation
Review the summary and click “Install” to begin the domain controller installation. This process may take some time.
Post-Installation Configuration
1. Create Organizational Units
Create organizational units (OUs) to organize users, computers, and other objects within the domain. OUs help manage permissions and enforce group policies.
2. Add User Accounts
Add user accounts for network users. Use the Active Directory Users and Computers console to manage user accounts, groups, and permissions.
3. Configure Group Policies
Group policies allow you to set consistent security and configuration settings for users and computers. Create and apply appropriate group policies to enhance security and streamline network management.
Conclusion
Setting up an Active Directory domain controller using Windows Server 2019 is a crucial step in managing a network infrastructure. By following these steps and considering the expert advice provided, you can establish a secure and reliable AD environment that supports your organization’s needs. Are you interested in exploring more about Active Directory or network management?
Frequently Asked Questions (FAQs)
Q: What are the benefits of using Active Directory?
A: AD provides centralized user authentication, device management, security policies, and simplified resource sharing.
Q: Can I create multiple domain controllers in my domain?
A: Yes, you can create multiple domain controllers to increase fault tolerance and load balancing.
Q: How do I backup and restore an Active Directory domain?
A: Use Windows Server Backup or third-party backup software to regularly backup your AD database and restore it in case of data loss or server failure.