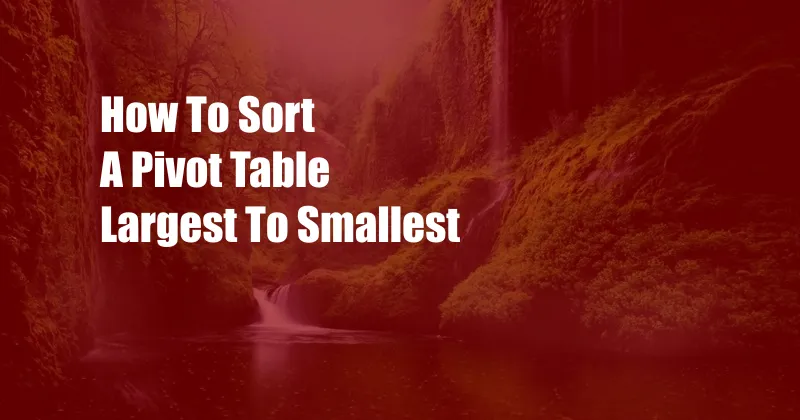
How to Sort a Pivot Table Largest to Smallest: A Comprehensive Guide
Data analysis is crucial in today’s data-driven world, and pivot tables are a powerful tool for organizing and summarizing large datasets. Sorting pivot tables allows you to arrange data in a specific order, making it easier to identify trends and insights. This article provides a step-by-step guide on how to sort a pivot table largest to smallest, empowering you to make informed decisions based on your data.
Sorting data in a pivot table can reveal valuable patterns and correlations. For instance, let’s consider a sales dataset. Sorting sales figures from largest to smallest can help you identify your top-performing products or regions, enabling you to focus your marketing and sales efforts accordingly.
Understanding Pivot Tables
Before delving into sorting techniques, it’s essential to understand pivot tables. Pivot tables are interactive tables that summarize data from a larger dataset, allowing you to perform calculations and rearrange data for analysis. They consist of rows, columns, and values, and you can drag and drop fields to create different views of your data.
Sorting a pivot table involves rearranging the rows or columns based on a specific criterion, such as largest to smallest. This enables you to view your data in a logical order, making it easier to identify patterns and trends.
Step-by-Step Guide to Sorting a Pivot Table Largest to Smallest
Step 1: Select the Field to Sort
Begin by selecting the field you want to sort. This could be a row field, column field, or value field. To select a field, simply click on its header.
Step 2: Right-Click and Choose “Sort”
Once you’ve selected the field, right-click on its header and select “Sort” from the drop-down menu. This will open a sorting options dialog box.
Step 3: Choose “Largest to Smallest”
In the sorting options dialog box, select “Largest to Smallest” from the “Sort by” drop-down menu. This will sort your data in descending order, with the largest values at the top.
Step 4: Click “OK” to Apply Sorting
Click “OK” to apply the sorting. Your pivot table will now be sorted largest to smallest based on the selected field.
Expert Tips for Effective Sorting
- Choose the Right Field: Select a field that is meaningful and relevant to your analysis. Sorting by an irrelevant field can lead to confusing results.
- Consider Multiple Sorting Levels: You can sort by multiple fields to create more complex arrangements. For example, you could sort sales by region and then by product category.
- Use Custom Sorting: If the default sorting options don’t meet your needs, you can create a custom sort by defining a formula or expression.
- Format for Clarity: Use conditional formatting to highlight sorted data, making it easier to visualize trends and identify outliers.
Frequently Asked Questions
Q: Can I sort a pivot table by more than one field?
A: Yes, you can sort by multiple fields simultaneously. To do this, select the fields you want to sort, hold down the “Ctrl” key, and then right-click to access the sorting options.
Q: How do I sort data in ascending order?
A: To sort data in ascending order (smallest to largest), select “Smallest to Largest” from the “Sort by” drop-down menu in the sorting options dialog box.
Q: Can I sort a pivot table by a calculated field?
A: Yes, you can sort by a calculated field. Simply create the calculated field and then select it as the sorting field in the sorting options dialog box.
Conclusion
Sorting a pivot table largest to smallest is a powerful technique for organizing and analyzing data. By following the steps outlined in this article, you can quickly and easily sort your pivot tables, enabling you to uncover valuable insights, make informed decisions, and enhance your data analysis skills.
Are you interested in learning more about pivot tables and data analysis? Explore our blog for additional resources and tutorials that can help you master this essential tool for data-driven decision-making.