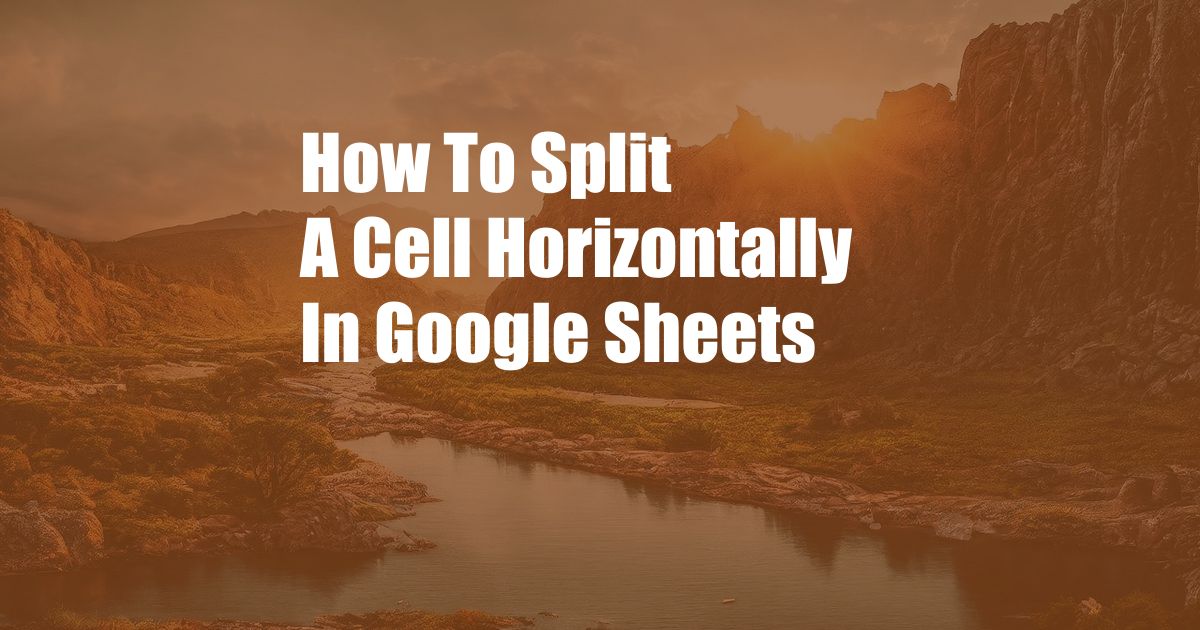
How to Effortlessly Split a Cell Horizontally in Google Sheets
In the world of spreadsheets, Google Sheets reigns supreme, offering a plethora of features to simplify data organization and analysis. One such indispensable feature is the ability to split cells horizontally, allowing you to divide a single cell into multiple rows, preserving the integrity of your data.
Unveiling Hidden Rows: Exploring the Power of Splitting Cells
Splitting cells horizontally is a technique that comes in handy when you need to separate data within a cell into distinct rows. Whether it’s organizing a list of names and their corresponding addresses or dividing a table of expenses into categories, splitting cells empowers you to maintain data integrity while enhancing readability and organization.
A Comprehensive Guide to Splitting Cells Horizontally: Step by Step
The journey to splitting cells horizontally is a simple yet rewarding one. Follow these steps to unlock the power of this invaluable feature:
- Select the Target Cell: Begin by selecting the cell you wish to split horizontally.
- Unlock the Splitting Power: Right-click on the selected cell and hover over the “Insert” option. From the submenu that appears, choose “Rows below.”
- Witness the Split: Observe as the cell seamlessly splits into two rows, with the data in the original cell copied into the newly created row.
- Expand Your Horizon: Repeat steps 1-3 as needed to create additional rows below the original cell, effectively splitting it further.
Navigating the Latest Trends and Advancements
The world of technology is constantly evolving, and Google Sheets is no exception. Stay informed about the latest updates and developments to enhance your spreadsheet prowess:
- Forum Frenzy: Engage in discussions on forums such as Google Product Forums to connect with fellow spreadsheet enthusiasts and stay abreast of the latest tips and tricks.
- Social Scene: Follow Google Sheets on social media platforms like Twitter and LinkedIn to receive firsthand updates on new features, product announcements, and best practices.
Expert Tips and Advice for Seamless Cell Splitting
Elevate your cell splitting skills with these expert tips and advice:
- Data Integrity Preserved: Splitting cells horizontally ensures the integrity of your data by preventing accidental deletion or overwriting.
- Enhanced Readability: Dividing data into separate rows improves readability and makes your spreadsheets easier to navigate.
- Customizing Column Widths: Adjust the column widths as needed to accommodate the split data, ensuring optimal readability and organization.
Frequently Asked Questions: Unraveling the Mysteries of Cell Splitting
Let’s address some commonly asked questions to clarify any lingering doubts:
- Q: Can I split cells vertically instead of horizontally?
A: Google Sheets currently does not support splitting cells vertically. Splitting cells horizontally is the only available option.
- Q: Is there a limit to how many times I can split a cell horizontally?
A: No, there is no limit to the number of times you can split a cell horizontally, allowing you to create as many rows as needed.
Conclusion: Embracing the Power of Cell Splitting
Mastering the art of splitting cells horizontally in Google Sheets empowers you to organize and present your data with enhanced clarity and efficiency. Whether you’re a seasoned spreadsheet wizard or a novice venturing into the realm of data management, this invaluable technique will transform your spreadsheet experience.
So, embrace the power of cell splitting, and let your spreadsheets shine with organization and readability. Are you ready to revolutionize your data management with this simple yet profound technique? Let’s dive in and explore the possibilities!