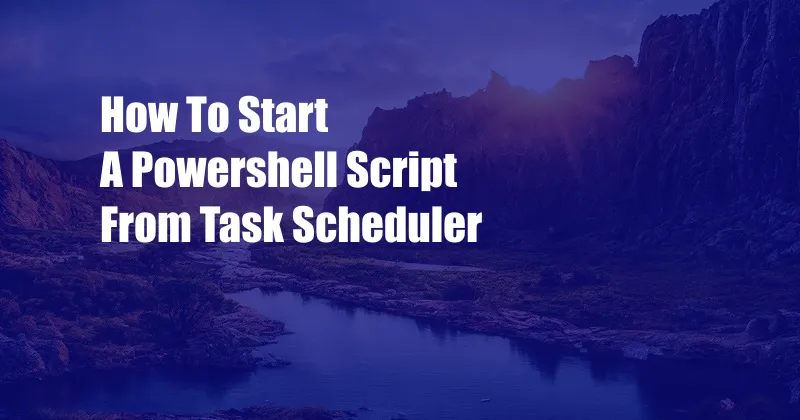
How to Start a PowerShell Script from Task Scheduler
In the realm of system administration, automation is paramount for efficient and seamless task management. Among the versatile tools at our disposal, PowerShell scripts stand out as a powerful means of automating complex tasks and streamlining workflows. To orchestrate the execution of PowerShell scripts on a scheduled basis, Windows offers a robust utility known as Task Scheduler. This article delves into the intricacies of starting a PowerShell script from Task Scheduler, empowering you with the knowledge to automate your tasks with precision and finesse.
Creating a Scheduled Task for PowerShell Script Execution
Task Scheduler provides a user-friendly interface for defining and managing scheduled tasks. To initiate the creation of a new task, launch the Task Scheduler application and click on the “Create Task” option in the Actions pane. In the subsequent dialog box, assign a descriptive name to your task and optionally provide a brief description in the corresponding fields.
Defining the Task Trigger
The next step involves configuring the trigger that will initiate the execution of your PowerShell script. Under the Triggers tab, click on the “New” button to create a new trigger. Select the desired trigger type from the available options, such as On a schedule, at log on, or upon an event. Configure the trigger settings as per your specific requirements, specifying the start time, recurrence pattern, and other relevant parameters.
Specifying the PowerShell Script Action
Once the trigger is defined, proceed to the Actions tab to specify the action to be performed when the trigger is activated. Click on the “New” button to create a new action. In the subsequent dialog box, select the “Start a program” option from the Action dropdown menu. In the Program/script field, enter the full path to the PowerShell script you wish to execute. Additionally, you can specify arguments to be passed to the script in the Add arguments field. Ensure that you enclose the PowerShell script path and arguments within quotation marks to prevent any potential issues with spaces or special characters.
Configuring Additional Task Settings
The Task Scheduler provides various advanced options for customizing the behavior of scheduled tasks. Under the Settings tab, you can configure settings such as the security context under which the task will run, the task priority, and the behavior in case of task failure. You can also specify whether the task should be enabled or disabled upon creation and whether it should be hidden from the task list.
Additionally, the History tab allows you to review the execution history of the task, providing valuable insights into the task’s performance and any potential issues encountered during execution. The Conditions tab enables you to define additional conditions that must be met for the task to run, such as specific network connectivity requirements or resource availability.
Tips and Expert Advice
To enhance the effectiveness and reliability of your PowerShell scripts, consider the following tips:
- Thoroughly test your PowerShell script before scheduling it to ensure its proper functioning and avoid unexpected errors during execution.
- Use descriptive task names and descriptions to facilitate easy identification and management of scheduled tasks.
- Configure the task trigger carefully to avoid unnecessary executions or missed executions.
- Specify the full path to the PowerShell script, including the file extension (.ps1), to prevent any ambiguity or execution failures.
- Enclose the PowerShell script path and arguments in quotation marks to handle spaces or special characters gracefully.
FAQ on Starting PowerShell Scripts from Task Scheduler
Q: Can I run a PowerShell script with elevated privileges using Task Scheduler?
A: Yes, you can configure the security context of the task to run as an administrator or another user account with the necessary privileges.
Q: How can I monitor the execution status of my scheduled PowerShell script?
A: The Task Scheduler provides an execution history for each task, allowing you to review the status, start and end times, and any error messages encountered during execution.
Q: Can I schedule a PowerShell script to run on multiple computers?
A: Yes, you can utilize Active Directory or other remote management tools to schedule and manage tasks on multiple computers.
Conclusion
Mastering the art of starting a PowerShell script from Task Scheduler empowers you to automate complex tasks and streamline your system administration workflows with precision and efficiency.
Are you ready to embark on the journey of automating your PowerShell scripts and enhancing your system management capabilities?