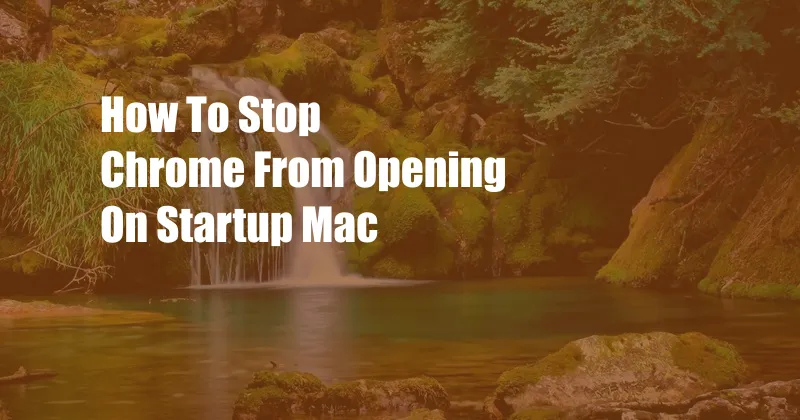
How to Stop Chrome From Opening on Startup Mac
It’s a common annoyance for Mac users—Chrome automatically opens up on startup. Even when you’ve closed out the browser entirely, it can still appear like a ghost in the background, slowing down your system and eating up memory. If this sounds familiar, don’t worry—there are several ways to stop Chrome from opening on startup Mac.
The good news is that it’s a relatively simple fix. Let’s dive into the steps and regain control over your startup.
Uncheck “Open at Login” in Settings
The most straightforward way to stop Chrome from opening on startup is to uncheck the “Open at Login” option in its settings.
- Open Chrome.
- Click on the three dots in the top-right corner.
- Go to Settings > On Startup.
- Uncheck the box next to “Open the New Tab Page.”
Use Terminal to Remove Startup Script
If unchecking the “Open at Login” option doesn’t work, you can try removing the Chrome startup script using Terminal.
- Open Terminal.
- Type the following command:
“`
sudo rm /Library/LaunchDaemons/com.google.Chrome.plist
“` - Press Enter and enter your Mac’s password if prompted.
Disable Extensions and Reset Chrome
In some cases, a misbehaving extension or corrupt Chrome settings can cause it to launch at startup.
- Disable all Chrome extensions.
- Reset Chrome to its default settings.
Create a New User Account
If none of the above methods work, you can try creating a new user account on your Mac. This will give you a fresh start and prevent any corrupted files or settings from affecting the startup process.
- Go to System Preferences > Users & Groups.
- Click on the lock icon and enter your Mac’s password.
- Click on the “+” button and create a new user account.
- Log into the new user account and check if Chrome still opens on startup.
Expert Tips
- Use a Third-Party App: There are several third-party apps, such as CleanMyMac and OnyX, that can help you manage your Mac’s startup items.
- Prevent Finder From Opening Applications: In some cases, Finder can open applications that are stored in certain folders on your Mac, including Chrome. To prevent this, go to System Preferences > General and uncheck the box next to “Open safe files after downloading.”
- Use a Startup Manager Tool: Mac startup manager tools, such as Startup Delayer and Lingon X, allow you to control which applications open on startup and when they open.
FAQs
Q: Why does Chrome keep opening on startup Mac?
A: Chrome can open on startup for several reasons, including unchecked “Open at Login” settings, misbehaving extensions, or corrupt Chrome settings.
Q: How do I stop Chrome from opening at startup in Terminal?
A: Open Terminal and type the following command: “`sudo rm /Library/LaunchDaemons/com.google.Chrome.plist“`
Q: How do I disable Chrome extensions?
A: Click on the three dots in the top-right corner of Chrome > More Tools > Extensions > Toggle off the switch for each extension.
Conclusion
By implementing these steps, you can effectively stop Chrome from opening on startup Mac. Whether you choose to uncheck the “Open at Login” option, use Terminal, or try other expert tips, these methods will give you back control over your startup and improve your overall Mac experience.
Are you ready to take charge of your Mac’s startup process? Share your thoughts and experiences in the comments below.