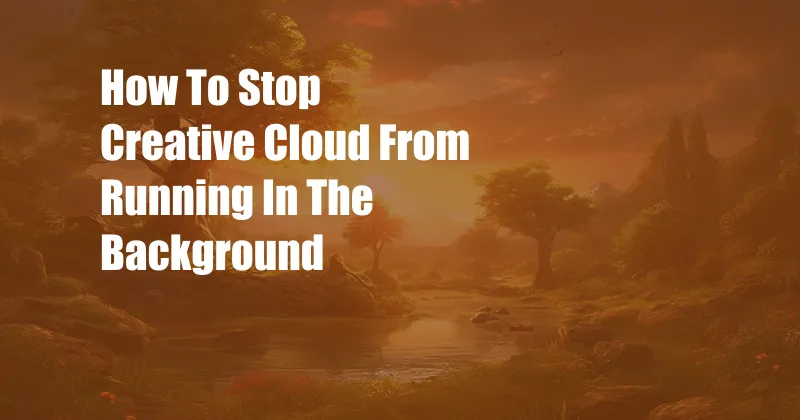
How to Stop Creative Cloud from Running in the Background
The Creative Cloud suite of applications is a powerful tool for designers, photographers, and videographers. However, it can also be a resource hog, especially if you have multiple applications running in the background. If you’re not careful, you can quickly find yourself with a computer that’s running slowly or even crashing.
Fortunately, there are a few things you can do to stop Creative Cloud from running in the background. Here’s how:
Disable Startup Applications
One of the easiest ways to stop Creative Cloud from running in the background is to disable startup applications. This will prevent the applications from launching automatically when you start your computer.
To disable startup applications, follow these steps:
- Open the System Preferences menu.
- Click on the “Users & Groups” icon.
- Select your user account from the left-hand sidebar.
- Click on the “Login Items” tab.
- Uncheck the box next to any Creative Cloud applications that you don’t want to start automatically.
Quit Creative Cloud Applications
If you’re not using a Creative Cloud application, be sure to quit it. This will free up system resources and prevent the application from running in the background.
To quit a Creative Cloud application, follow these steps:
- Click on the Creative Cloud icon in the menu bar.
- Select “Quit [Application Name].”
Uninstall Creative Cloud Applications
If you’re not using a Creative Cloud application, you can uninstall it to free up space on your hard drive.
To uninstall a Creative Cloud application, follow these steps:
- Open the Applications folder.
- Drag the Creative Cloud application to the Trash.
- Empty the Trash.
Conclusion
By following these tips, you can stop Creative Cloud from running in the background and free up system resources. This will help your computer run faster and more efficiently.
Are you interested in learning more about how to use Creative Cloud applications? Check out our other blog posts for tips and tricks.