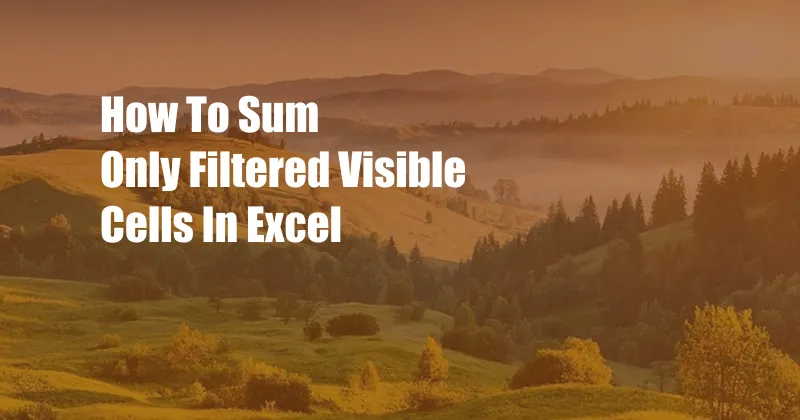
How to Sum Only Filtered Visible Cells in Excel: A Comprehensive Guide
As an avid user of Microsoft Excel for managing data and generating reports, I’ve often encountered the need to perform calculations on specific subsets of data, excluding hidden or filtered cells. This can be a tricky task if you’re not familiar with Excel’s advanced functions.
In this article, we’ll explore the various methods to sum only filtered visible cells in Excel, empowering you to perform accurate calculations and enhance your data analysis capabilities.
The SUMIFS Function: A Versatile Solution
Excel’s SUMIFS function is a powerful tool for summing cells that meet multiple criteria. It takes the following syntax:
=SUMIFS(sum_range, criteria_range1, criteria1, criteria_range2, criteria2, ...)Here’s how to use SUMIFS to sum filtered visible cells:
- Select the range of cells you want to sum (sum_range).
- Specify the range of cells containing the criteria (criteria_range1).
- Enter the criteria to match the visible cells (criteria1). In this case, use “<>“” to include visible cells.
- Repeat steps 2 and 3 for any additional criteria.
The SUBTOTAL Function: A Flexible Alternative
The SUBTOTAL function is another option for summing filtered visible cells. It takes the following syntax:
=SUBTOTAL(function_num, range1, range2, ...)Where function_num represents the calculation type (e.g., 9 for sum). To sum filtered visible cells using SUBTOTAL:
- Select the range of cells you want to sum (range1).
- Enter the function number (9 for sum) as the first argument (function_num).
- Use the SUBTOTAL function to wrap the SUM function, like this:
“`
=SUBTOTAL(9, range1)
“`
Additional Tips and Expert Advice
Tip 1: Use Named Ranges for Dynamic Calculations
Creating named ranges for your data can simplify formula creation and make calculations more dynamic. For instance, if your data is in the range A1:A10, you can create a named range “VisibleData” that refers to the filtered visible cells using the following formula:
=OFFSET(A1, 1, 0, ROWS($A$1:$A$10)-COUNTBLANK($A$1:$A$10), 1)Tip 2: Leverage PivotTables for Interactive Data Analysis
PivotTables provide an interactive way to summarize and analyze your data. You can easily create a PivotTable that includes only visible cells by filtering the rows or columns.
Frequently Asked Questions
- Q: Can I use the SUM function to sum filtered visible cells?
A: No, the SUM function will include hidden cells in the calculation. - Q: How do I sum only filtered visible cells in a specific column?
A: Use the SUMIFS function with the criteria_range and criteria corresponding to the column you want to filter. - Q: Can I apply multiple criteria to filter the visible cells?
A: Yes, both the SUMIFS and SUBTOTAL functions allow you to specify multiple criteria.
Conclusion
Mastering the techniques discussed in this article will equip you with the skills to accurately sum filtered visible cells in Excel. Whether you’re using the SUMIFS or SUBTOTAL function, remember to consider the specific requirements of your data and leverage additional tips and expert advice to enhance your calculations.
Are you interested in learning more about Excel’s advanced functions and data analysis techniques? Join our online community or subscribe to our newsletter for exclusive content and updates.