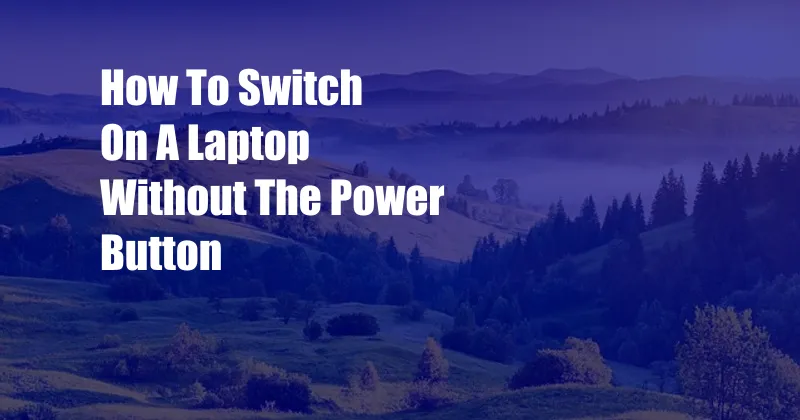
How to Switch on a Laptop Without the Power Button
In the digital age, laptops have become indispensable tools for work, education, and entertainment. While most laptops feature a dedicated power button, there may be instances when it malfunctions or becomes unresponsive. If you find yourself in this predicament, fret not. There are several alternative methods you can employ to power on your laptop without the traditional power button.
Before proceeding, it’s crucial to ensure that your laptop is connected to a power source. Without a steady power supply, none of the methods described below will be effective.
Methods for Turning on a Laptop Without the Power Button
Depending on your laptop model and manufacturer, one or more of these methods may work for you:
Method 1: Keyboard Key Combination
Some laptops allow users to power on the device using a specific keyboard key combination. This combination typically involves pressing a combination of keys such as the “Windows” key + “S” or “Windows” key + “B.” Consult your laptop’s documentation or manufacturer’s website to determine the exact key combination for your particular model.
Method 2: External Keyboard or Mouse
If your laptop’s built-in keyboard is unresponsive, you can try using an external keyboard or mouse to power on the device. Connect the external device via a USB port and press any key or move the mouse. This action may trigger the laptop to start up.
Method 3: CMOS Reset
A CMOS (Complementary Metal-Oxide-Semiconductor) reset involves removing and reinserting the CMOS battery on your laptop’s motherboard. This procedure can also reset the laptop’s power settings and potentially resolve issues with the power button. However, it’s essential to note that CMOS reset may erase certain BIOS settings, so proceed with caution.
Method 4: Direct Motherboard Power
This method is considered more advanced and should only be attempted if the other methods have failed. It involves physically shorting the power pins on the laptop’s motherboard, typically located near the CMOS battery. Use a non-conductive object like a toothpick or a plastic tool to connect the two pins momentarily. This action should simulate pressing the power button and turn on the laptop.
Expert Advice and Tips
In addition to the methods outlined above, here are a few expert tips that may prove helpful:
Tip 1: Check for Hardware Issues
If none of the methods mentioned above work, there could be an underlying hardware issue with your laptop. Inspect the power cord and adapter for any damage or loose connections. You may also try using a different power outlet to rule out any electrical problems.
Tip 2: Contact Manufacturer Support
If you’re unable to resolve the issue on your own, don’t hesitate to contact the laptop manufacturer’s support team. They may have additional troubleshooting steps or repair options available to assist you.
Frequently Asked Questions (FAQs)
Q: Can I damage my laptop by using these methods?
A: As long as you follow the instructions carefully and take precautions, such as using non-conductive tools, the methods mentioned above are generally safe.
Q: Why does my laptop’s power button stop working?
A: There can be several reasons, including physical wear and tear, liquid spills, or electrical malfunctions. Proper care and maintenance can extend the lifespan of the power button.
Q: Can I permanently disable the power button?
A: Yes, but it’s not recommended as it may interfere with the laptop’s normal operation. Consult with the manufacturer or a qualified technician before attempting to disable the power button.
Conclusion
While a malfunctioning power button can be frustrating, there are several alternative methods you can use to power on your laptop. By following the steps outlined in this article, you’ll be able to bypass the power button and get your laptop back up and running in no time. Remember, if you encounter any difficulties or uncertainties, don’t hesitate to reach out to the manufacturer’s support team for assistance.
Did you find this article helpful? Let us know in the comments section below.