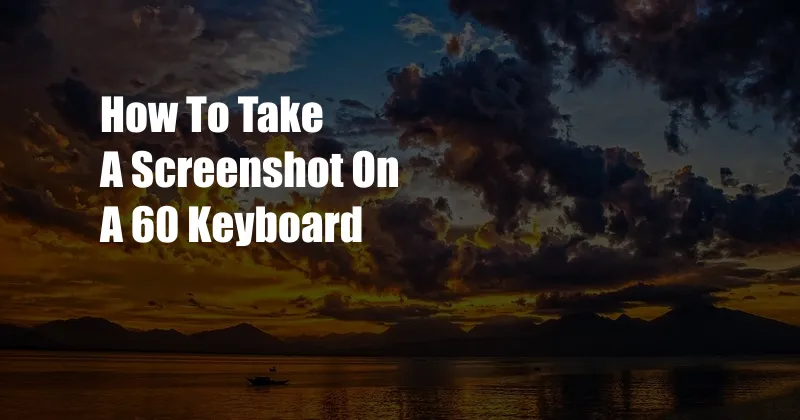
Step-by-Step Guide to Capturing Screenshots on a 60% Keyboard
A 60% keyboard optimizes space while preserving core functionality. But capturing screenshots on these compact keyboards requires specific techniques. Here’s a comprehensive guide to help you master screenshotting on a 60% keyboard.
Using the Print Screen Key
One of the most straightforward methods for taking screenshots on a 60% keyboard is by using the Print Screen (PrtScn) key.
- Locate the PrtScn key. On a 60% keyboard, it’s commonly placed in the top-right corner or as a secondary function on one of the other keys.
- Press the PrtScn key. This captures an image of the entire screen and copies it to your clipboard.
- Paste the screenshot. Open any image editing or document creation program, and use the Paste command (Ctrl + V or Cmd + V) to insert the screenshot.
- Save or share the image. Once pasted, you can save or share the screenshot as desired.
Utilizing Third-Party Software
If your 60% keyboard doesn’t have a dedicated PrtScn key, you can use third-party software to take screenshots. Numerous options are available, such as:
- Greenshot: An open-source and customizable tool that offers various screenshot options, including region capture and editing features.
- Snipping Tool: A built-in Windows application that provides basic screenshot capabilities, including rectangular and free-form captures.
- ShareX: A feature-rich screenshotting tool that offers advanced options like screen recording, annotation, and cloud sharing.
Keyboard Shortcuts
Some 60% keyboards support screenshotting via keyboard shortcuts:
- Windows: Fn + Windows Key + PrtScn
- Mac: Fn + Shift + Command + 3 (entire screen) or Fn + Shift + Command + 4 (selected region)
Customizing Keymaps
If your 60% keyboard’s layout doesn’t align with your preferred screenshotting methods, you can customize the keymaps using software like QMK or VIA. This allows you to remap keys and create macros for specific screenshot functions.
Frequently Asked Questions
-
Q: Can I take scrolling screenshots on a 60% keyboard?
-
A: Yes, using third-party software like Greenshot or ShareX.
-
Q: Are there dedicated screenshot buttons for 60% keyboards?
-
A: Some custom-built 60% keyboards offer dedicated screenshot buttons for added convenience.
-
Q: What is the difference between PNG and JPEG for screenshots?
-
A: PNG supports transparency and lossless compression, making it ideal for screenshots with text and sharp edges. JPEG uses lossy compression, resulting in smaller file sizes but potential loss of image quality.
Conclusion
Capturing screenshots on a 60% keyboard doesn’t have to be complicated. By utilizing the PrtScn key, third-party software, keyboard shortcuts, or custom keymaps, you can seamlessly capture and share images from your compact keyboard.
Are you interested in further exploring the world of 60% keyboards and their screenshot capabilities? Leave a comment below and share your experiences or ask additional questions.