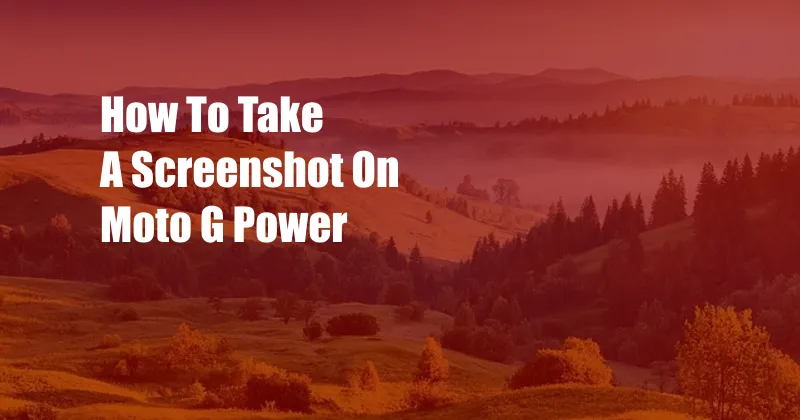
How to Take a Screenshot on Moto G Power
In today’s digital world, taking screenshots has become an essential skill. Whether you want to capture a funny conversation, preserve a valuable piece of information, or share a memorable moment, knowing how to take a screenshot is crucial. For Moto G Power users, capturing screenshots is a simple process that can be done in several ways.
Taking screenshots on your Moto G Power empowers you to document and share essential information, unforgettable moments, and humorous exchanges with ease. With just a few simple steps, you can preserve digital content for future reference, communication, or entertainment.
Using the Power and Volume Down Buttons
The most straightforward method to take a screenshot on Moto G Power is by simultaneously pressing the power button and the volume down button. Locate the power button on the right side of your device and the volume down button on the left. Press and hold both buttons at the same time until you hear a shutter sound and see a screenshot confirmation on the screen.
This traditional method has been widely adopted across various Android devices, making it a familiar and convenient approach for many users. Its simplicity and effectiveness have solidified its popularity as the go-to method for capturing screenshots.
Three-Finger Screenshot
Moto G Power offers an innovative way to take screenshots using a three-finger gesture. With this method, you can swiftly capture screenshots by swiping down on the screen with three fingers simultaneously. Similar to the button combination method, you will hear a shutter sound and see a screenshot confirmation on the screen once the gesture is successfully executed.
The three-finger screenshot gesture is an intuitive and time-saving approach that streamlines the screenshot process. Its ease of use makes it ideal for quick captures, especially when precision or timing is of the essence.
Assistant Trigger
For those who prefer hands-free operation, Moto G Power provides the option to take screenshots using Google Assistant. Simply summon Google Assistant by saying “Hey Google” or pressing the dedicated Assistant button on your device. Once Assistant is activated, say “Take a screenshot” or “Screenshot.” Google Assistant will capture the screenshot and provide an audible confirmation.
Utilizing Google Assistant for screenshots offers a convenient and accessible alternative to manual methods. It’s particularly beneficial for situations where your hands are occupied or when you want to minimize physical interaction with your device.
Tips and Expert Advice
1. Customize Screenshot Settings: Delve into your Moto G Power’s settings to configure screenshot preferences. Adjust the default save location for screenshots, enable or disable the screenshot sound, and even customize the screenshot preview duration.
2. Edit and Annotate Screenshots: Once you’ve captured a screenshot, you can further enhance it using the built-in editing tools. Crop, rotate, or draw on your screenshots to highlight specific areas or add personal annotations.
FAQs on Taking Screenshots on Moto G Power
Q: Can I take scrolling screenshots on Moto G Power?
A: Yes, Moto G Power supports scrolling screenshots, allowing you to capture an entire webpage or conversation thread in a single image.
Q: How do I find my saved screenshots?
A: Screenshots taken on your Moto G Power are automatically saved in the “Screenshots” folder within your device’s gallery or file manager app.
Conclusion
Mastering the art of taking screenshots on Moto G Power empowers you to effortlessly preserve digital content, share memorable moments, and document important information. Whether you opt for the traditional button combination, the convenient three-finger gesture, or the hands-free Google Assistant method, capturing screenshots on Moto G Power is a breeze.
We encourage you to explore the tips and tricks outlined in this article to enhance your screenshot experience. Remember to customize your settings, utilize editing tools, and stay updated on the latest screenshot features to maximize the functionality of your Moto G Power.