Read this article to find the latest information about How Do You Take A Screenshot On Samsung S23, all carefully summarized by us.
In today’s fast-paced digital world, taking screenshots has become an essential communication tool. Whether it’s capturing important information, sharing memories, or documenting errors, screenshots play a crucial role in our daily lives. For Samsung S23 users, mastering the art of taking screenshots is a must-have skill.
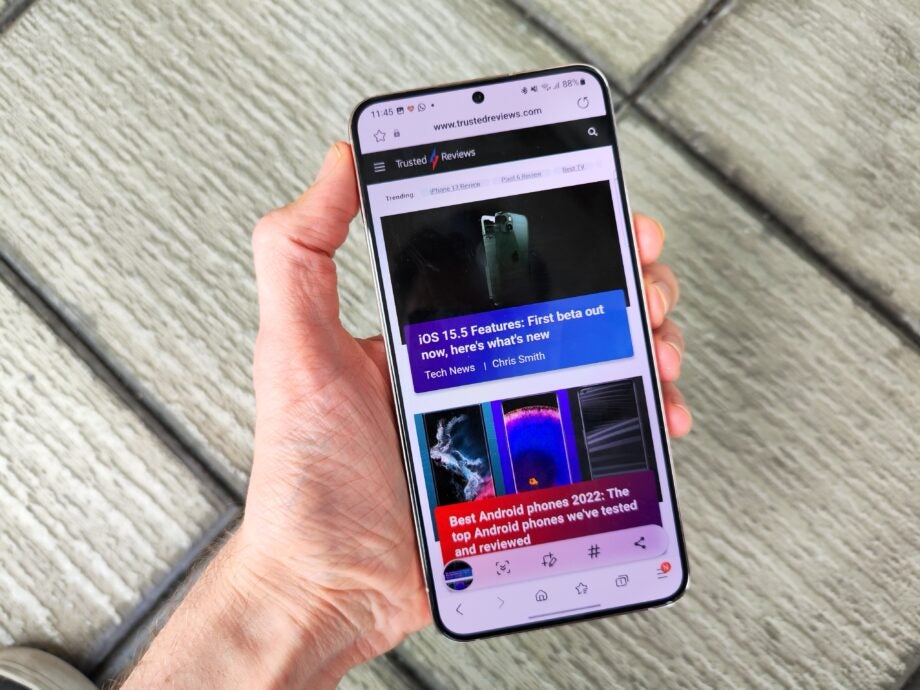
How Do You Take A Screenshot On Samsung S23
This comprehensive guide will delve into the various methods of taking screenshots on the Samsung S23, empowering you to capture any moment effortlessly. From basic button combinations to advanced gestures, we’ve got you covered.
The Power of the Side and Volume Down Keys: The Classic Method
The most straightforward way to take a screenshot on the Samsung S23 is by simultaneously pressing and holding the Power and Volume Down buttons. Hold both buttons firmly until you hear a faint click and see a brief animation on the screen. Your screenshot will be automatically saved to your Gallery.
This method has been a staple since the early days of smartphones. Its simplicity and universal applicability make it a popular choice for users of all levels. However, for those seeking a more dynamic and customizable approach, Samsung S23 offers a range of alternative methods.
Swipe the Palm: An Innovative Gesture
Samsung’s Palm Swipe gesture provides a touchless and intuitive way to capture screenshots. To enable this feature, navigate to “Settings” > “Advanced Features” > “Motions and Gestures.” Once activated, simply swipe the edge of your palm across the screen from one side to the other. A quick vibration and animation will indicate a successful screenshot.
The Palm Swipe gesture is particularly useful for taking screenshots while gaming or using apps where simultaneous button presses may interfere with gameplay or functionality. Its hands-free operation also makes it a convenient option when your hands are full or dirty.
Quick Tap: A Simple, One-Handed Approach
For those who prefer a one-handed screenshot method, Samsung S23 offers the Quick Tap feature. To enable this option, go to “Settings” > “Accessibility” > “Interaction and Dexterity” > “Quick Tap.” You can assign the “Take Screenshot” function to either the Back Gesture area or the Home Gesture area.
Once Quick Tap is configured, simply tap the designated area twice in quick succession. You will hear a click and see a screenshot animation, indicating a successful capture. This method is ideal for users who frequently take screenshots with one hand, such as when browsing social media or reading articles.
Edge Panel: A Customizable Toolkit for Screenshots
Samsung’s Edge Panel provides a customizable shortcut bar that can be accessed by swiping from the edge of the screen. To add the Screenshot tool to your Edge Panel, follow these steps:
- Navigate to “Settings” > “Display” > “Edge Screen” > “Edge Panels.”
- Toggle on the “Screenshot” option.
- Swipe from the edge of the screen to open the Edge Panel.
- Tap the “Screenshot” icon to capture a screenshot.
The Edge Panel method offers quick and easy access to the screenshot function, along with a range of other useful shortcuts. It can be particularly beneficial for users who frequently take screenshots and want to streamline the process.
Latest Trends and Developments in Screenshot Technology
As technology continues to advance, so do the capabilities of screenshot technology. Samsung is at the forefront of innovation, constantly exploring new ways to enhance the user experience. Here are some of the latest trends and developments in screenshot technology:
- Advanced Image Editing: Samsung’s screenshot tools offer a suite of built-in image editing options. Users can crop, rotate, draw, and add text to their screenshots directly from the Gallery app.
- Intelligent Object Recognition: Samsung’s Bixby Vision can automatically recognize objects and text within screenshots. This allows users to quickly search for similar images, translate text, or perform other related actions.
- Extended Screenshot Functionality: Samsung’s Scroll Capture feature allows users to capture entire web pages or long conversations in a single screenshot. This is ideal for capturing and sharing extensive information.
Expert Advice for Perfect Screenshots
To help you take the best possible screenshots on your Samsung S23, here are some expert tips and advice:
- Use a Clean Screen: Smudges or dirt on the screen can interfere with the quality of your screenshots.
- Capture the Right Moment: Time your screenshot carefully to capture the desired content.
- Save in High Quality: Ensure that your screenshots are saved in a high-resolution format to preserve clarity.
- Share Selectively: Be mindful of what you share in your screenshots to maintain privacy and avoid sensitive information being compromised.
Frequently Asked Questions
Q: Can I take screenshots without the Power button?
A: Yes, you can use the Palm Swipe gesture or the Quick Tap feature to take screenshots without using the Power button.
Q: How do I edit screenshots on my Samsung S23?
A: You can edit screenshots directly from the Gallery app. Tap on the Edit icon to access a range of image editing tools.
Q: Can I take screenshots of protected content?
A: Some apps may restrict screenshot functionality to protect copyrighted content. In such cases, you may not be able to take screenshots.
Conclusion
Mastering the art of taking screenshots on your Samsung S23 empowers you to capture and share important moments, communicate effectively, and document information with ease. Whether you prefer the classic button combination or the innovative Palm Swipe gesture, there’s a screenshot method that suits every user’s needs and preferences.
We encourage you to explore the various screenshot options available and find the ones that work best for you. By implementing these tips and expert advice, you can elevate your screenshot skills and become a pro at capturing the digital world around you. Are you ready to take your screenshots to the next level with your Samsung S23?
How Do You Take A Screenshot On Samsung S23
![How To Screenshot On Samsung Galaxy S22? [5 Easy Ways]](https://samsungtechwin.com/wp-content/uploads/2022/07/image-95-1024x576.png)
Image: samsungtechwin.com
An article about How Do You Take A Screenshot On Samsung S23 has been read by you. Thank you for visiting our website, and we hope this article is beneficial.