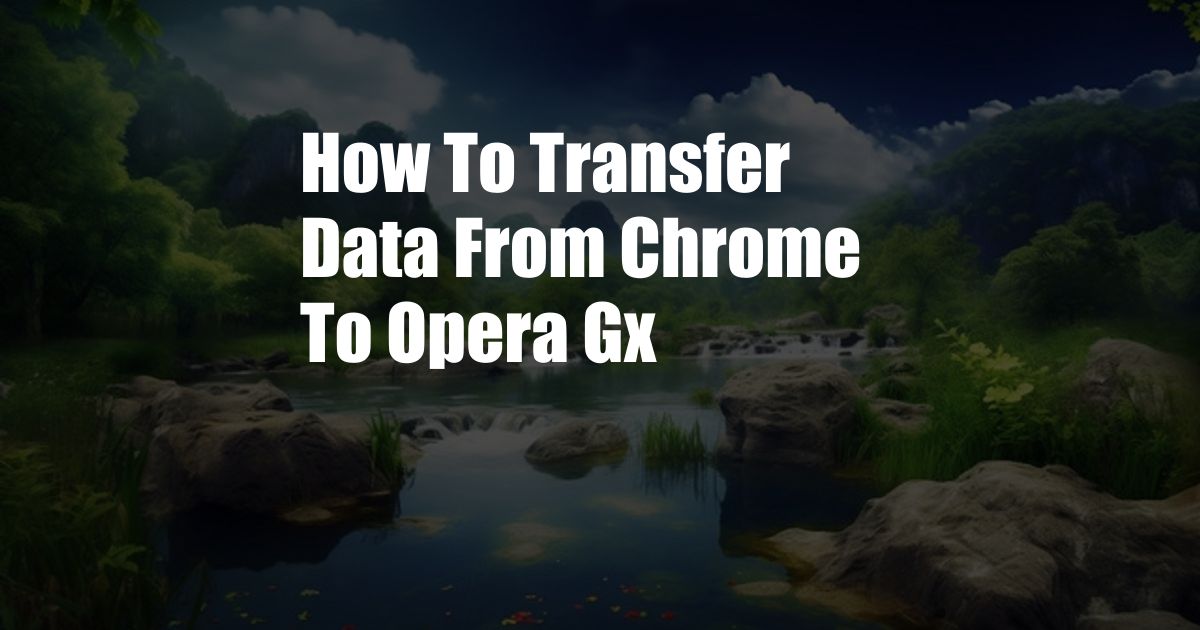
How to Embark on a Smooth Data Transfer from Chrome to Opera GX
Browsers have evolved into indispensable tools, making it necessary to maintain them and transfer data when making a switch. In this comprehensive guide, we will unravel the intricacies of transferring data from Chrome, the reigning browser, to the up-and-coming Opera GX. Whether you’re seeking a more gaming-centric experience, improved privacy safeguards, or an innovative user interface, this guide will equip you with the knowledge you need for a seamless transition.
Before we delve into the transfer process, let’s address the fundamental question: why would someone switch to Opera GX from Chrome? Opera GX boasts several compelling advantages that cater to the needs of gamers and enthusiasts. It features GX Control, a unique tool that allows users to allocate system resources to gaming, ensuring optimal performance. Additionally, it offers an in-built ad blocker and a customizable start page, providing a more distraction-free and personalized browsing experience.
Preparation: Setting the Stage for a Flawless Transition
Prior to initiating the data transfer, it’s crucial to verify that your Chrome profile is synchronized. This ensures that all your passwords, bookmarks, history, and saved data will be available during the import process. To ensure synchronization, click on the profile icon in the top-right corner of your Chrome browser and select “Turn on Sync”.
Opera GX offers two methods for transferring data from Chrome: the direct import method and the Opera Sync method. The former enables a one-time transfer of data, while the latter synchronizes data continuously between multiple devices using Opera Sync. In this guide, we will primarily focus on the direct import method, as it provides granular control over the data you wish to transfer.
Step-by-Step Guide to Direct Data Import
To commence the direct import process, launch Opera GX and click on the “Settings” icon in the top-left corner. Navigate to “Import data from another browser” and select “Chrome”. Opera GX will then prompt you to select the data you wish to import. Choose the desired options and click “Import”.
The import process may take a few moments depending on the amount of data being transferred. Once complete, you will find your Chrome data, including bookmarks, passwords, and browsing history, seamlessly integrated into Opera GX. It’s important to note that extensions and themes are not transferred during this process.
Opera Sync: Continuous Data Synchronization
For those who prefer continuous data synchronization, Opera Sync offers a convenient solution. Create an Opera account and sign in on both your Opera GX and Chrome browsers. Enable sync by clicking on the profile icon in the top-right corner and selecting “Enable Opera Sync”.
Opera Sync automatically synchronizes bookmarks, passwords, history, and other data between devices. As you add or remove data in one browser, the changes are reflected across all synchronized devices. This ensures a consistent browsing experience regardless of which device you’re using.
Expert Tips for a Hassle-Free Data Transfer
Based on our experience, we’ve compiled a list of tips to ensure a seamless data transfer:
- Ensure Chrome Profile Synchronization: Before initiating the import process, make sure your Chrome profile is synchronized to avoid data loss.
- Disable Extensions: Deactivate any extensions in Chrome prior to performing the transfer to prevent potential conflicts or compatibility issues.
- Export Passwords: If you encounter difficulties importing passwords, consider exporting them from Chrome and manually importing them into Opera GX.
Common FAQs Related to Data Transfer
To address common queries regarding data transfer, we’ve compiled a comprehensive FAQ section:
- Q: Can I selectively import data from Chrome to Opera GX?
A: Yes, the direct import method allows you to select specific data categories to transfer, providing granular control over the import process. - Q: Will my Opera GX browsing history be overwritten during the import?
A: No, the import process will only add new data to your Opera GX browsing history. Your existing history remains unaffected. - Q: Is it possible to transfer extensions from Chrome to Opera GX?
A: Due to browser architecture differences, extensions are not transferred during the data import process. However, Opera GX supports a wide range of its own extensions that can enhance your browsing experience.
Conclusion: Embracing a New Browsing Era with Opera GX
The transition from Chrome to Opera GX can be an enriching experience, empowering you with enhanced features and a personalized browsing environment. By utilizing the methods outlined in this guide, you can transfer your essential data seamlessly and effortlessly. Whether you choose the direct import or the continuous synchronization approach, Opera GX provides the flexibility to adapt to your needs.
We encourage you to explore the capabilities of Opera GX and discover the benefits it offers. As a gamer-centric browser, it stands out with its resource allocation features, customizable interface, and integrated tools that cater to gaming enthusiasts. We invite you to experience the difference and embrace a new era of browsing with Opera GX.
Are you interested in exploring other aspects of data management and browser optimization? Consider checking out our additional articles and guides to further enhance your browsing experience.