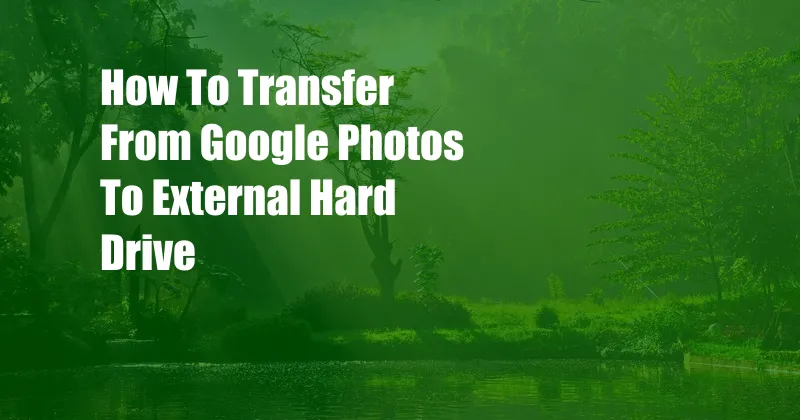
How to Transfer Photos from Google Photos to an External Hard Drive: A Comprehensive Guide
Take a trip down memory lane. Remember when storing photo albums took up entire shelves, and sharing them meant physically passing them around? Today, thanks to the wonders of digital technology, we have Google Photos, an online storage service that allows us to effortlessly capture, store, and share our precious memories.
But what if you want to safeguard your photos offline or free up some space on your Google account? Transferring photos from Google Photos to an external hard drive is an excellent solution. Here’s a step-by-step guide to help you do it seamlessly:
Google Takeout: The Key to Offline Storage
Google Takeout is a service that lets you download all your data from Google services, including photos. It’s a straightforward and secure way to create a backup of your digital memories.
To initiate the transfer:
-
Prepare your Google Takeout: Visit takeout.google.com and sign in to your Google account. Select “Deselect all” and scroll down to find “Google Photos.” Check the box next to it and click “Next.”
-
Decide on your transfer method: Choose how you want to receive your photos: “Send download link via email” or “Add to Drive.” If you select email, you’ll receive a download link valid for seven days.
-
Customize your download: Choose the file type you want your photos to be in. The “JPEG” option is ideal for most users, as it provides a good balance of quality and file size. You can also select the size of your photos, from “Original” to “Small.”
-
Initiate the transfer: Click “Create export” to start the process. Depending on the size of your photo library, it may take some time. You can monitor the progress on the Takeout homepage.
-
Download your photos: Once the export is complete, you’ll receive an email with a download link. Follow the link to download a ZIP file containing your photos.
Connecting to Your External Hard Drive
Now that you have your photos downloaded, it’s time to connect your external hard drive to your computer. Ensure that your drive is formatted in a compatible file system, such as NTFS or exFAT.
-
Prepare your external hard drive: Find an appropriate USB port on your computer and connect your external hard drive.
-
Locate your downloaded photos: Navigate to the location where you saved the ZIP file from Google Takeout.
-
Unzip the photos: Right-click on the ZIP file and select “Extract All.” Choose a destination folder on your external hard drive.
-
Transfer the photos: Drag and drop the extracted photos from your computer to the desired folder on your external hard drive.
Expert Tips for a Smooth Transfer
-
Consider using a desktop app: Transferring large amounts of photos can be faster using a dedicated desktop app. Google Photos offers a desktop application that can synchronize your photos with your external hard drive.
-
Use a fast internet connection: A stable and high-speed internet connection will expedite the transfer process. Avoid transferring large photo libraries on slow or unreliable networks.
Frequently Asked Questions (FAQs)
Q: Can I transfer individual photos from Google Photos?
A: No, Google Takeout only allows downloading all photos at once. However, you can select specific albums to download.
Q: Will transferring photos to an external hard drive delete them from Google Photos?
A: No, the transfer process does not affect your original photos stored in Google Photos.
Q: Is it possible to transfer photos from multiple Google accounts to one external hard drive?
A: Yes, you can create separate Google Takeout exports for each account and transfer the downloaded photos to the same external hard drive.
Conclusion: Preserve Your Memories with Peace of Mind
Transferring photos from Google Photos to an external hard drive provides a secure and convenient way to store your memories offline. By following the steps outlined in this guide and incorporating the expert tips provided, you can ensure a hassle-free and successful transfer.
So, are you ready to take control of your digital photo archive? Protect your treasured moments by transferring them to an external hard drive today.