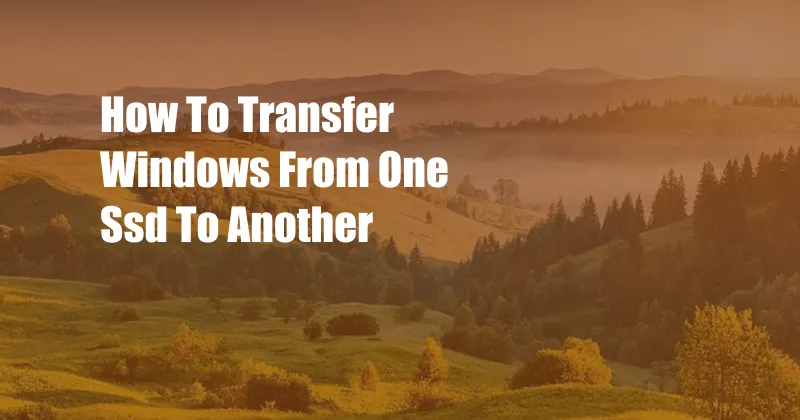
Transferring Windows from One SSD to Another: A Comprehensive Guide
A Personal Story
Last year, I decided to upgrade my aging computer to give it a new lease of life. One of the key components I wanted to improve was the storage, so I invested in a faster and more spacious SSD. However, I was confronted with the daunting task of migrating my entire Windows operating system and all my files to the new drive. I embarked on a research journey to find the most efficient and reliable method, culminating in this comprehensive guide.
Understanding Windows Migration
Transferring Windows to a new SSD involves cloning the existing drive, which entails creating an exact replica of the source drive onto the target drive. This ensures that the new drive contains an identical copy of the operating system, applications, and files. Several methods can achieve this, ranging from using built-in Windows tools to employing third-party software.
Preparing for the Transfer
Before initiating the transfer process, it’s crucial to prepare the new SSD. Ensure that the SSD is physically compatible with your computer and has sufficient storage capacity to accommodate the data from the source drive. Additionally, create a backup of all your important files as a precautionary measure.
Cloning the Windows Drive
Using Windows Built-In Tools:
Windows 10 and 11 offer a built-in utility called “System Image Backup” that allows you to create an image of your system drive. Connect the new SSD to your computer, and navigate to Control Panel > System and Security > Backup and Restore (Windows 7) or Settings > System > Backup (Windows 10/11). Follow the wizard’s instructions to create a system image on the new drive.
Using Third-Party Software:
There are numerous third-party software options available, such as Macrium Reflect, Acronis True Image, and Clonezilla, that specialize in drive cloning. These applications provide user-friendly interfaces and advanced features, making them suitable for both novice and experienced users. Simply select the source and target drives, and let the software handle the cloning process.
Post-Transfer Steps
Once the cloning process is complete, disconnect the source drive and restart your computer from the new SSD. If everything goes smoothly, Windows should boot up normally, and you’ll have successfully transferred your operating system to the new drive.
Tips and Expert Advice
- Prioritize data safety by creating a backup before proceeding with the transfer.
- Verify the integrity of the cloned drive by running a disk check utility.
- If you encounter any issues during the transfer, consult reliable online resources or seek professional assistance.
FAQ
Q: Can I transfer Windows to a smaller SSD?
A: Yes, but only if the smaller SSD has enough capacity to accommodate the essential files and applications. However, transferring to a smaller drive may require careful selection and removal of unnecessary files to ensure a successful migration.
Q: How long does it take to transfer Windows to a new SSD?
A: The transfer time varies depending on the size of the source drive, the speed of the SSD, and the efficiency of the cloning software. It can take anywhere from several minutes to a few hours, so it’s best to allow ample time for completion.
Conclusion
Transferring Windows to a new SSD can significantly enhance your computer’s performance and provide a fresh start for your operating system. By following the detailed steps and tips outlined in this guide, you can confidently navigate the cloning process and enjoy the benefits of an upgraded SSD. If you found this article helpful, please share it with others who may benefit. Are there any specific topics within this subject that you would like us to explore in greater detail in future articles? Kindly let us know in the comments section below.