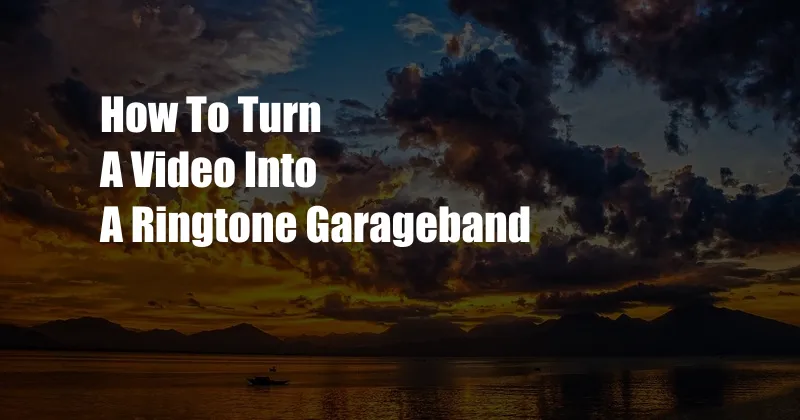
Ring Your Tune: A Comprehensive Guide to Crafting Custom Ringtones with GarageBand
Music has the power to evoke memories, inspire emotions, and make our lives a little brighter. What better way to personalize your phone than to create a ringtone from your favorite song or sound? GarageBand, Apple’s powerful music production software, offers an intuitive and user-friendly platform for turning your musical fantasies into vibrant ringtones.
Whether you’re a seasoned musician or a tech-savvy novice, this comprehensive guide will equip you with the knowledge and techniques to transform any video into a captivating ringtone using GarageBand. Dive into the world of customized ringtones and unlock a realm of endless possibilities.
Step by Step Video to Ringtone Conversion
1. Import the Video:
Open GarageBand and select “File” -> “New” -> “Song” from the menu bar. Click on the “Import” button (looped arrow icon) and choose the desired video file.
2. Trim and Loop:
Locate the “Loop Browser” in the top left corner and drag the audio portion of the video you want to use as the ringtone into the timeline. Use the handles to adjust the start and end points of the clip and ensure it’s within the 30-second ringtone length limit.
3. Remove Vocals (Optional):
If you want to isolate the instrumental portion of the audio, click on the “Smart Controls” button (looks like a “Wrench”) located above the timeline. Adjust the “Vocal Removal” slider to reduce or eliminate the vocals, allowing the music to shine through.
4. Enhance and Adjust:
Use GarageBand’s built-in EQ and effects to shape the sound of your ringtone. Experiment with the various preset options or create your own custom settings to enhance the clarity, volume, and overall dynamics.
5. Export as Ringtone:
Once satisfied with your creation, click on “File” -> “Export” -> “Ringtone to iPhone” and choose where you want to save the file. GarageBand will automatically convert it to the .m4r format, compatible with iPhones.
Troubleshooting Common Issues
Problem: The ringtone is too long.
Solution: Ensure the trimmed audio clip doesn’t exceed the 30-second limit for ringtones.
Problem: The vocals are still audible.
Solution: Check the “Vocal Removal” settings in Smart Controls and adjust the slider to minimize or remove the vocals.
Problem: The exported ringtone isn’t showing up on my iPhone.
Solution: Make sure your iPhone and GarageBand are both updated to the latest versions and that you selected the correct save location during export.
Frequently Asked Questions
Q: Can I use any video file to create a ringtone?
A: Yes, you can use any video file with an audio track that you have permission to use.
Q: Is GarageBand free to use?
A: GarageBand is free on all Mac computers and iOS devices.
Q: Can I create ringtones using third-party software?
A: There are other software options available, but GarageBand remains a popular choice due to its user-friendly interface and integration with Apple devices.
Conclusion
With a few simple steps, GarageBand empowers you to turn any captivating video into a personalized ringtone that transforms your phone into a musical masterpiece. The possibilities are endless, from timeless classics to catchy pop tunes, giving you the freedom to express your style and preferences with every ringtone you create.
Whether you’re a seasoned ringtone connoisseur or embarking on your first ringtone adventure, we invite you to embrace the creativity and explore the world of custom ringtones with GarageBand. Let your music become your melody and let your phone chime with your unique style!