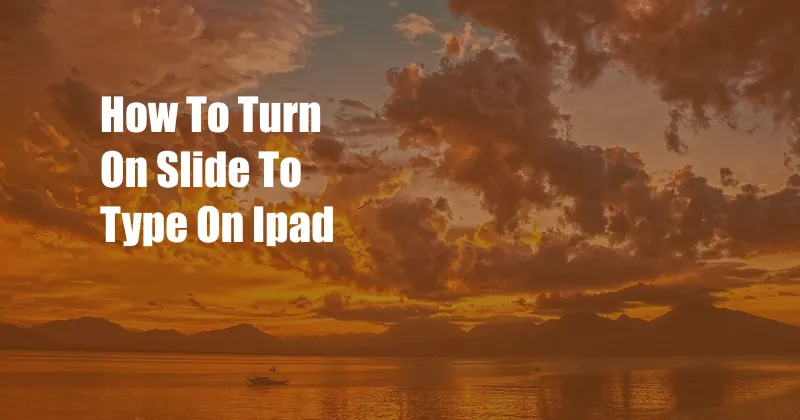
Unleash the Power of Slide to Type on Your iPad: A Comprehensive Guide
In the realm of modern technology, our beloved gadgets constantly evolve, empowering us with innovative features that enhance our productivity and user experience. One such game-changer is slide to type, a revolutionary input method that has taken the iPad world by storm. Imagine the effortless glide of your fingers across the keyboard, seamlessly transforming your thoughts into text with astonishing speed and accuracy. If you’re eager to harness this transformative feature, let’s embark on an in-depth journey exploring how to turn on slide to type on iPad.
Before we delve into the technicalities, allow me to share a personal anecdote that ignited my fascination with slide to type. As a writer who often finds himself racing against deadlines, I was constantly seeking ways to accelerate my typing speed. Stumbling upon slide to type was a eureka moment, unlocking a new level of efficiency in my writing process. Now, let’s dive into the specifics of how you can activate this remarkable feature on your iPad.
Activating Slide to Type: A Step-by-Step Guide
1. Ensure Keyboard Visibility
Before you begin, ensure that the keyboard is visible on your iPad’s screen. If it’s not, tap on any text field to summon it.
2. Enable Slide to Type
Once the keyboard appears, locate the small keyboard icon in the bottom-left corner. Tap on it, and a menu will pop up. From the available options, select “Slide to Type.”
3. Customize Settings (Optional)
The Slide to Type feature offers additional customization options that enhance the user experience. You can adjust the typing speed, sound feedback, and even choose to enable or disable gliding over keys. Explore these settings to personalize your typing experience.
Understanding Slide to Type: Definition, History, and Significance
Slide to type is an innovative text input method that allows users to type by gliding their fingers across the keyboard, connecting consecutive letters to form words. This intuitive gesture-based approach offers several advantages over traditional tap typing, including increased speed, reduced finger movement, and improved accuracy.
The concept of slide to type originated back in the 1990s, with the advent of Graffiti, a handwriting recognition system for Palm OS devices. Over the years, slide to type has evolved and gained popularity on various platforms, including iOS and Android. Today, it’s widely regarded as one of the most efficient and user-friendly text input methods, particularly on touchscreen devices.
Mastering the Art of Slide to Type: Tips and Expert Advice
Embarking on your slide to type journey, consider these invaluable tips and expert advice to maximize your typing efficiency:
1. Practice Regularly
Like any new skill, slide to type requires practice to master. Dedicate time to practicing the technique, experimenting with different word combinations and sentence structures. The more you practice, the faster and more accurate you’ll become.
2. Utilize Dictation
Slide to type seamlessly integrates with dictation, allowing you to effortlessly combine typing and speaking. When appropriate, use dictation to input text, particularly for lengthy passages or complex sentences. This hybrid approach can significantly boost your productivity.
3. Explore Third-Party Keyboards
The App Store offers a plethora of third-party keyboards that enhance the slide to type experience. These keyboards often feature additional customization options, gesture shortcuts, and even AI-powered predictions. Explore different keyboards to find one that suits your typing style and preferences.
Frequently Asked Questions (FAQs) on Slide to Type
Q: Can I use slide to type in all apps?
A: Yes, slide to type is supported in most apps that require text input. However, some apps may have limitations or require specific settings to enable slide to type.
Q: How do I improve my slide to type accuracy?
A: Practice is key to improving accuracy. Additionally, ensure that your iPad’s screen is clean, and your fingers are dry to prevent unintended touches.
Q: Can I customize the slide to type keyboard?
A: Yes, you can adjust the keyboard’s appearance, sound feedback, and typing speed from the iPad’s settings menu.
Conclusion: Embracing the Power of Slide to Type
In the ever-evolving world of technology, slide to type stands as a beacon of innovation, empowering users to type with unparalleled speed, accuracy, and comfort. Whether you’re a student taking notes, a professional composing emails, or a writer crafting your next masterpiece, slide to type can revolutionize your typing experience.Embrace this transformative feature, unlock your full typing potential, and witness the boost in productivity and efficiency that it brings. Are you ready to dive into the world of slide to type and experience the future of text input?