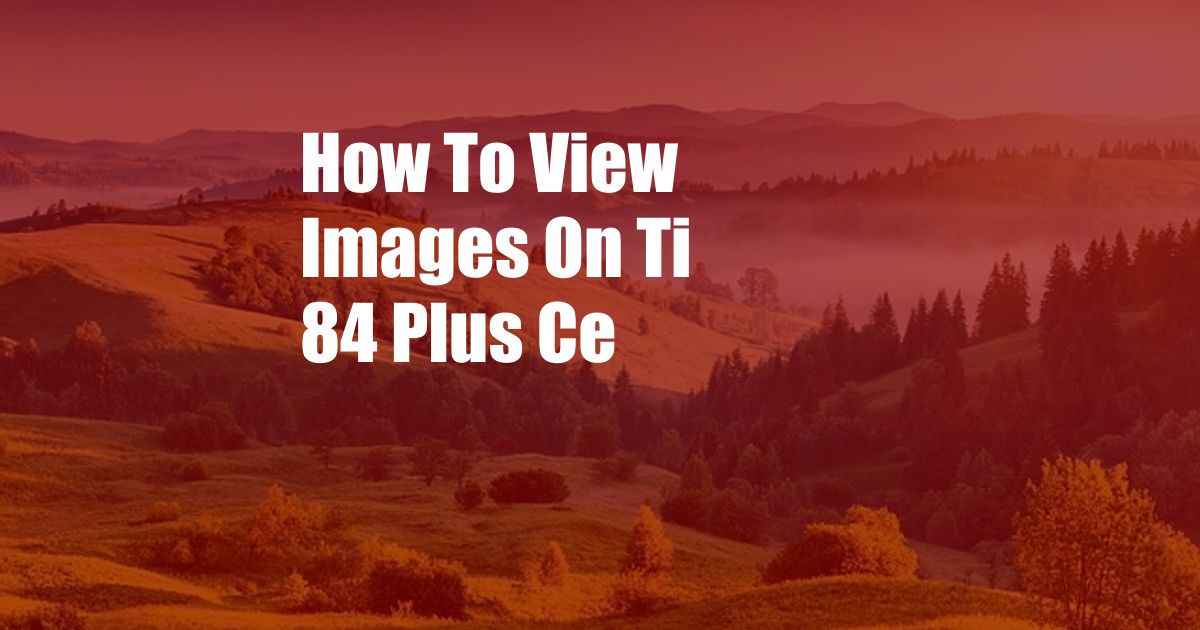
A Comprehensive Guide to Viewing Images on TI-84 Plus CE
In today’s digital age, images have become an integral part of our communication. From sharing photos with friends to presenting ideas in a classroom setting, visuals play a vital role in conveying information effectively. As a student, you may often encounter the need to view images on your TI-84 Plus CE graphing calculator. Whether it’s a diagram for a math problem or a graph for a science experiment, knowing how to view images on your calculator can significantly enhance your learning experience.
In this comprehensive guide, we’ll take a detailed look at everything you need to know about viewing images on the TI-84 Plus CE. We’ll cover the basics of image storage and transfer, provide step-by-step instructions for viewing images, and even share some tips and tricks to make the process even easier. So, grab your calculator and let’s get started!
Image Storage and Transfer
Before we dive into viewing images, it’s important to understand how images are stored and transferred on the TI-84 Plus CE. Images can be stored in two main formats: PICT (.pic) and PNG (.png). PICT images are the native image format for the TI-84 Plus CE, while PNG images are a more versatile format that can be used across multiple devices. PNG images typically have better quality than PICT images, but they also occupy more storage space.
There are several ways to transfer images to your TI-84 Plus CE. You can use the TI-Connect software to transfer images from your computer, or you can use a USB cable to connect your calculator to a thumb drive or other USB device. You can transfer an image from another TI calculator using the link cable method. Once the images are transferred, they will be stored in the “Pictures” folder on your calculator.
Viewing Images
Once you have images stored on your calculator, you can view them by using the Picture Viewer application. To access the Picture Viewer, press the [2nd] key and then the [Catalog] key. Use the arrow keys to navigate to the “Picture Viewer” option and press [Enter]. The Picture Viewer will open and display a list of all the images stored on your calculator.
To view an image, use the arrow keys to highlight the image and press [Enter]. The image will be displayed in full screen. You can use the arrow keys to scroll through the images or use the [Zoom] key to zoom in or out. You can also use the [F1] key to rotate the image 90 degrees clockwise or the [F2] key to rotate the image 90 degrees counterclockwise.
Tips and Tricks
Here are a few tips and tricks to make viewing images on your TI-84 Plus CE even easier:
- Use the [Graph] key to quickly switch between the Picture Viewer and the Graphing application.
- Use the [Y=] key to quickly zoom in or out of an image.
- Use the [Window] key to adjust the contrast and brightness of an image.
- Use the [F3] key to delete an image.
These tips and tricks will help you to quickly and easily view images on your TI-84 Plus CE, maximizing your learning experience.
Frequently Asked Questions
Here are some frequently asked questions about viewing images on the TI-84 Plus CE:
- Q: What is the maximum resolution of an image that can be viewed on the TI-84 Plus CE?
A: The maximum resolution of an image that can be viewed on the TI-84 Plus CE is 96 x 64 pixels. - Q: Can I view animated GIFs on the TI-84 Plus CE?
A: No, the TI-84 Plus CE does not support animated GIFs. - Q: How can I transfer images from my computer to my TI-84 Plus CE?
A: You can transfer images from your computer to your TI-84 Plus CE using the TI-Connect software or a USB cable. - Q: What is the difference between PICT and PNG image formats?
A: PICT images are the native image format for the TI-84 Plus CE, while PNG images are a more versatile format that can be used across multiple devices. PNG images typically have better quality than PICT images, but they also occupy more storage space.
Conclusion
The TI-84 Plus CE graphing calculator is a powerful tool that can be used for a variety of academic and professional tasks. By understanding how to view images on the TI-84 Plus CE, you can enhance your learning experience and maximize your productivity. I hope this guide has provided you with all the information you need to get started. If you have any further questions, please feel free to leave a comment below.
Are you interested in learning more about the TI-84 Plus CE graphing calculator? If so, be sure to check out some of our other blog posts on the topic. We cover everything from basic operations to advanced techniques, so there’s something for everyone!