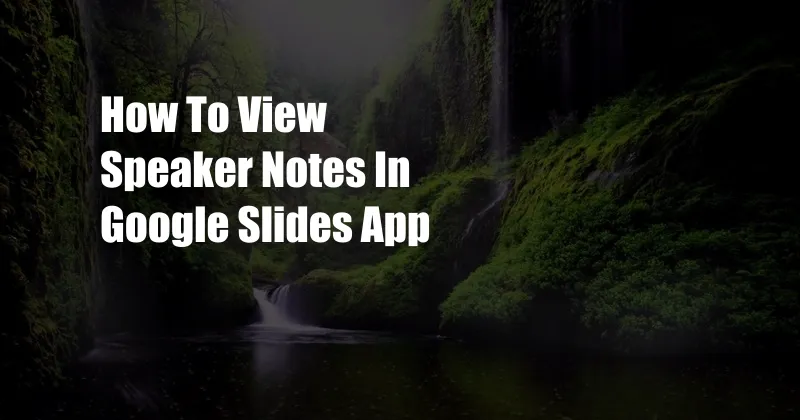
How to View Speaker Notes in Google Slides
Public speaking can be a nerve-wracking experience, but it doesn’t have to be. One way to make it easier is to use Google Slides, which allows you to add speaker notes to your slides. That way, you can have all of your talking points in front of you without having to memorize them. In this blog post, I’ll show you how to view speaker notes in Google Slides.
I remember the first time I had to give a presentation in front of a large audience. I was so nervous that I could barely remember what I wanted to say. But then I discovered Google Slides, and it was a game-changer. I was able to add speaker notes to my slides, which gave me the confidence I needed to deliver a successful presentation.
What are Speaker Notes?
Speaker notes are a way to add additional information to your slides that you don’t want to be visible to your audience. They can include things like talking points, key phrases, or even jokes. Speaker notes can be a lifesaver when you’re feeling nervous or unprepared.
How to View Speaker Notes in Google Slides
To view speaker notes in Google Slides, simply click on the “View” tab at the top of the screen and then select “Speaker notes.” A new window will open up with your speaker notes. You can also use the keyboard shortcut Ctrl + F5 (Windows) or Cmd + F5 (Mac) to open the speaker notes window.
The speaker notes window is divided into two sections. The left section contains a list of your slides. The right section contains the speaker notes for the currently selected slide. You can use the up and down arrows to scroll through your slides. You can also use the “Previous” and “Next” buttons to navigate through your speaker notes.
Tips for Using Speaker Notes
Here are a few tips for using speaker notes effectively:
- Keep your speaker notes brief. You don’t want to overwhelm yourself with too much information.
- Use keywords and phrases that will help you remember what you want to say.
- Don’t read your speaker notes verbatim. Use them as a guide, but don’t be afraid to ad-lib.
- Practice your presentation with your speaker notes so that you feel comfortable with them.
Benefits of Using Speaker Notes
There are many benefits to using speaker notes in Google Slides, including:
- Reduced anxiety
- Increased confidence
- Improved delivery
- More effective presentations
Conclusion
If you’re looking for a way to improve your public speaking skills, I encourage you to start using speaker notes in Google Slides. They can make a world of difference in your confidence and delivery.
Are you interested in learning more about Google Slides? If so, I encourage you to check out the following resources:
FAQs
Here are some of the most frequently asked questions about speaker notes in Google Slides:
- Can I print my speaker notes?
- Can I share my speaker notes with others?
- Can I use speaker notes in Google Meet?
Yes, you can print your speaker notes by clicking on the “File” tab at the top of the screen and then selecting “Print.” In the “Print settings” dialog box, select “Speaker notes” from the “Layout” drop-down menu.
Yes, you can share your speaker notes with others by clicking on the “Share” button at the top of the screen and then selecting “Share speaker notes.” You can then enter the email addresses of the people you want to share your speaker notes with.
Yes, you can use speaker notes in Google Meet by clicking on the “Present” button at the bottom of the screen and then selecting “Speaker notes.” Your speaker notes will appear in a separate window on your screen.