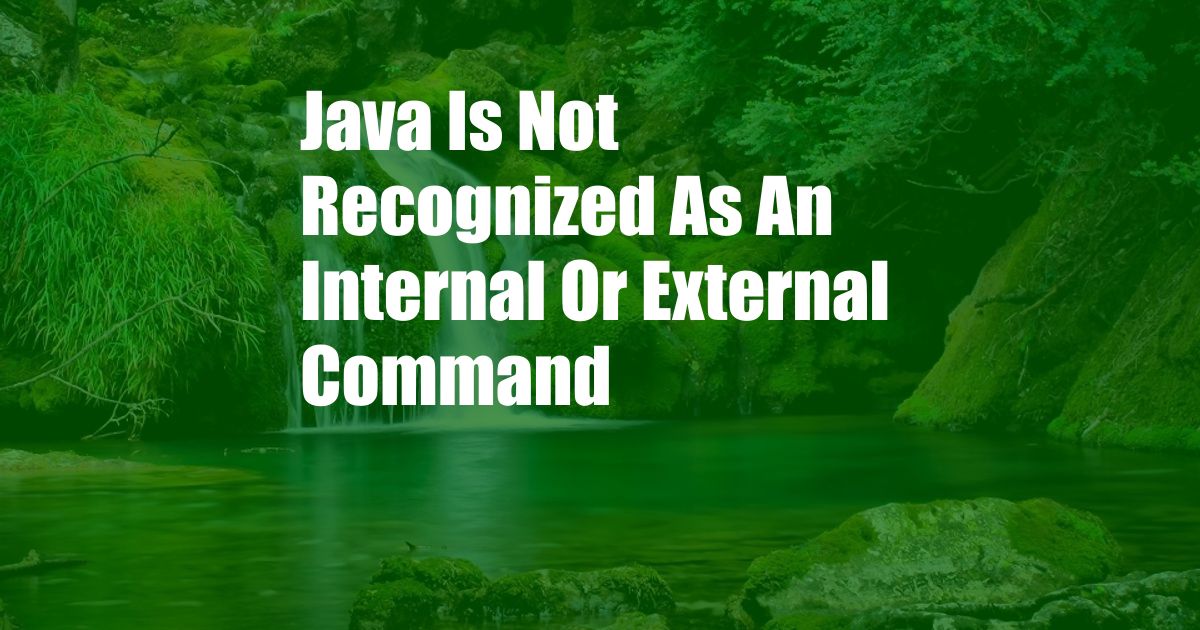
Java is Not Recognized as an Internal or External Command: Troubleshooting and Solutions
Imagine this: you’re eagerly coding away in your favorite Java project, but suddenly, your command prompt throws a wrench into your workflow with the dreaded error message, “java is not recognized as an internal or external command.” Panic sets in as you wonder why Java, the programming language you’ve come to rely on, has seemingly vanished into thin air.
Don’t fret just yet! This common error typically stems from a simple configuration issue. Let’s dive into the causes and unravel a comprehensive solution to get you back on the coding track.
The Path Dilemma
The most prevalent reason for this error is an improperly set Java path. The Java path, also known as PATH, is an environmental variable that tells your operating system where to locate Java executables, such as the “java” command.
To resolve this, you need to ensure that the Java path is correctly configured. Here’s a step-by-step guide:
Windows:
- Right-click on “This PC” and select “Properties.”
- Click on “Advanced system settings.”
- Under the “Advanced” tab, click on “Environment Variables.”
- Under “System variables,” find the “Path” variable.
- If the “Path” variable is not present, create a new one.
- Add the path to your Java installation directory to the end of the “Path” variable. For example:
C:\Program Files\Java\jre1.8.0_201\bin - Click “OK” to save your changes.
- Restart your command prompt.
MacOS:
- Open Terminal.
- Type the following command:
echo $JAVA_HOME - If the command returns a path, skip to step 6.
- If the command returns nothing, type the following command:
export JAVA_HOME=/Library/Java/JavaVirtualMachines/jdk1.8.0_201.jdk/Contents/Home - Replace “jdk1.8.0_201” with the version of Java you have installed.
- Type the following command:
export PATH=$JAVA_HOME/bin:$PATH - Restart your Terminal.
Additional Troubleshooting
In some cases, even after setting the Java path, you may still encounter the “java is not recognized” error. Here are a few additional troubleshooting steps:
- Check if Java is installed: Run the command “java -version” in your command prompt. If Java is installed, it will display the installed version.
- Reinstall Java: If Java is not installed or if you suspect a corrupt installation, download and reinstall the latest version of Java from the official website.
- Update your environment variables: Sometimes, environment variables can become corrupted. To fix this, try resetting your environment variables by following the steps outlined above.
- Restart your computer: A simple restart can often resolve any lingering issues with environment variables or path settings.
- Use an IDE: An integrated development environment (IDE), such as Eclipse or IntelliJ, provides a comprehensive set of tools and features that can simplify Java development, including path management.
- Use a build tool: Build tools, such as Maven or Gradle, can automate the compilation and packaging of your Java projects, reducing the risk of path-related errors.
- Test your path settings: Regularly check your Java path settings to ensure they are correct and up-to-date.
- Q: Why do I get the “java is not recognized” error?
- A: The most common reason is an improperly set Java path.
- Q: How do I set the Java path?
- A: Follow the steps outlined in the “The Path Dilemma” section.
- Q: What should I do if I still get the error after setting the Java path?
- A: Try the additional troubleshooting steps outlined in the “Additional Troubleshooting” section.
- Q: Is using an IDE or build tool recommended?
- A: Yes, both IDEs and build tools can greatly simplify Java development and reduce the risk of path-related errors.
- Q: How can I prevent this error from happening again?
- A: Regularly test your path settings and follow the expert tips.
Expert Tips
To further enhance your Java coding experience, consider these expert tips:
FAQ
Conclusion
Resolving the “java is not recognized” error is a common task for Java developers. By understanding the underlying cause and following the troubleshooting steps outlined in this article, you can quickly restore your Java development environment and continue coding with confidence.
Remember, if you encounter any difficulties or have additional questions, feel free to explore online forums and documentation for further guidance. Happy coding!