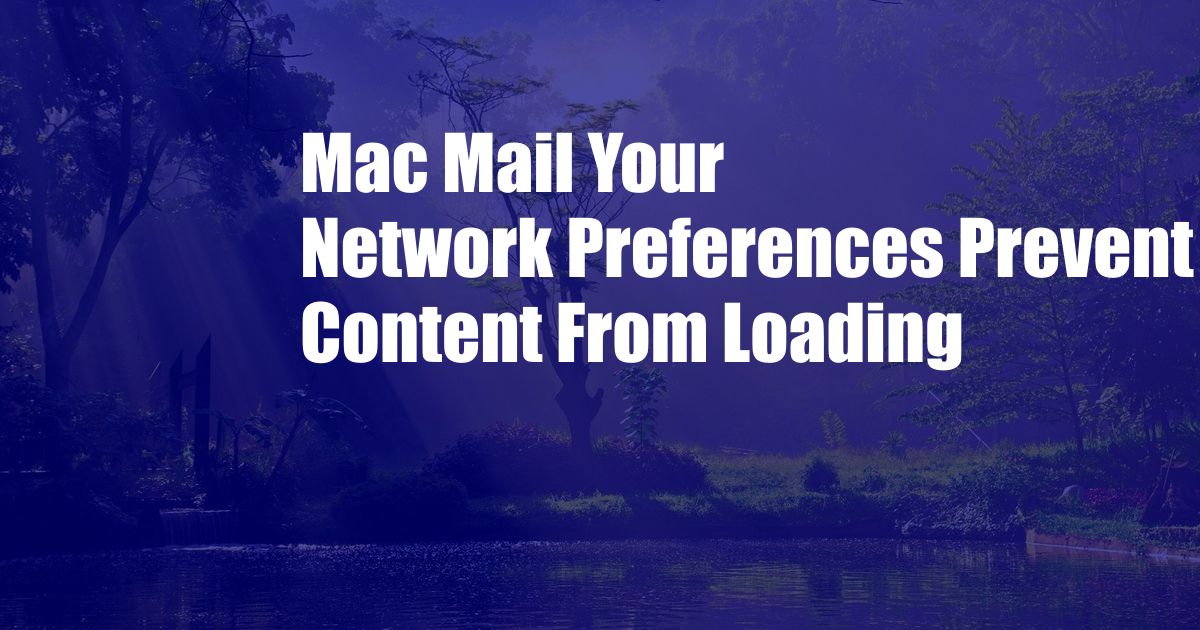
Mac Mail: Your Network Preferences Prevent Content from Loading
As I was eagerly catching up on emails after a short break, I stumbled upon an annoying issue – Mac Mail kept refusing to load content, displaying an enigmatic error message: “Your network preferences prevent content from loading.” Frustrated and determined to resolve this glitch, I embarked on a troubleshooting journey. After digging into the depths of Mac Mail settings and networking configurations, I’m delighted to share my findings and guide you through the steps to rectify this exasperating error.
Delving into the intricacies of this predicament, we uncover a fundamental network-related element – your proxy settings. Proxy servers act as intermediaries between your Mac and the wider internet, potentially interfering with Mail’s ability to access content. When these settings are misconfigured or outdated, you may encounter the “network preferences” error.
Proxy Settings and Mac Mail
To delve into the realm of proxy settings, navigate to System Preferences on your Mac. Under the “Network” tab, select your active network interface (such as Wi-Fi or Ethernet). Click the “Advanced” button and switch to the “Proxies” tab. Here, you’ll encounter various proxy options, including automatic proxy detection and manual proxy configuration.
If you’re unsure about your proxy settings or suspect they may be the culprit, it’s prudent to disable them temporarily. In the “Proxies” tab, uncheck the “Automatic Proxy Configuration” box and ensure that all other proxy options are disabled. Click “OK” and test if Mail can now load content without hindrance.
A Comprehensive Guide to Troubleshoot the Error
1. Check Internet Connectivity: Before delving into complex configurations, verify that your Mac has a stable internet connection. Attempt to access other websites or applications that rely on internet access to rule out general network issues.
2. Disable Firewall and Antivirus Software: Occasionally, firewall or antivirus software can overzealously block Mail’s access to content. Try temporarily disabling these programs to ascertain if they’re the source of the problem.
3. Update Mac Mail and macOS: Software updates often include bug fixes and performance enhancements. Ensure that both Mac Mail and macOS are up to date by checking for available updates in the App Store and System Preferences, respectively.
4. Create a New User Account: Sometimes, user-specific settings can interfere with Mail’s functionality. Creating a new user account on your Mac and configuring Mail within that account can help isolate the issue.
5. Contact Your Email Provider: If none of the aforementioned solutions resolves the error, consider contacting your email provider. They may be able to assist you with troubleshooting specific email account settings or server-related issues.
Expert Tips and Advice
1. Use a VPN: A VPN (Virtual Private Network) can help overcome proxy-related issues by encrypting your internet traffic and routing it through a secure server. This can circumvent network restrictions and improve Mail’s connectivity.
2. Reset Network Settings: If all else fails, resetting your Mac’s network settings can restore default configurations and potentially resolve the “network preferences” error. Navigate to System Preferences > Network > Advanced > TCP/IP and click “Renew DHCP Lease.”
3. Contact Apple Support: If the issue persists despite your troubleshooting efforts, don’t hesitate to reach out to Apple Support. They have dedicated experts who can provide personalized assistance and help you resolve the error.
FAQs
Q: What causes the “Your network preferences prevent content from loading” error in Mac Mail?
A: The error typically stems from misconfigured proxy settings, which can interfere with Mail’s ability to access content online.
Q: How can I check if proxy settings are causing the problem?
A: Disable proxy settings in System Preferences > Network > Advanced > Proxies. If Mail starts loading content, then proxy settings were likely the culprit.
Q: What are some additional troubleshooting tips?
A: Verify internet connectivity, disable firewall/antivirus software, update Mac Mail and macOS, create a new user account, and contact your email provider for assistance.
Conclusion
Navigating the complexities of Mac Mail’s “network preferences” error can be daunting, but with the right knowledge and troubleshooting steps, you can overcome this obstacle and restore seamless email access. Remember, if you’re still experiencing difficulties, don’t hesitate to seek help from Apple Support or an experienced technician.
Are you eager to delve deeper into the realm of Mac Mail and uncover its full potential? Stay tuned for more informative articles and tips to enhance your email experience and productivity on your Mac.