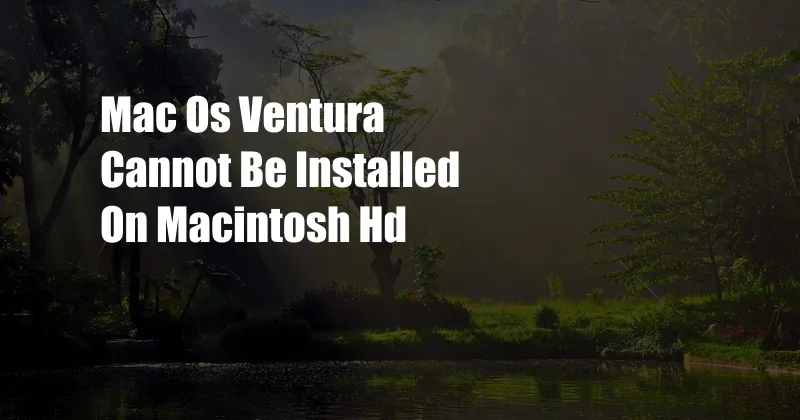
macOS Ventura: Troubleshooting Installation Issues on Macintosh HD
Hello! Today, I’m going to delve into an issue that has been troubling macOS users since the release of Ventura: the inability to install the new operating system on Macintosh HD. As a long-time Mac enthusiast, I have encountered my fair share of installation woes, so I can empathize with those facing this problem.
While the root cause of this issue can vary, the common denominator often lies in the configuration of Macintosh HD. In this comprehensive guide, I’ll provide you with a detailed overview of the problem, its potential causes, and effective solutions to get you up and running with macOS Ventura.
Understanding the Problem: macOS Ventura Installation on Macintosh HD
macOS Ventura, the latest iteration of Apple’s operating system, heralds a host of new features and enhancements. However, users have reported encountering difficulties when attempting to install it on Macintosh HD, the default storage volume on most Macs.
When faced with this issue, the installation process often stalls at various stages, displaying error messages or leaving users stuck in a boot loop. This can be frustrating, especially considering the time and effort involved in preparing for an operating system upgrade.
Causes of the Installation Problem
The reasons behind the installation issue on Macintosh HD can be multifaceted, ranging from hardware incompatibilities to software conflicts. Here are some of the most common causes:
- Macintosh HD Not Meeting System Requirements: macOS Ventura has specific system requirements, including a minimum amount of free storage space and a compatible hardware configuration. If Macintosh HD does not meet these requirements, it may not be able to accommodate the installation files.
- Conflicting Software or Drivers: Certain third-party software or drivers can interfere with the macOS Ventura installation process. These conflicts can result from outdated or incompatible software, causing the installation to fail.
- Corrupted Macintosh HD: In rare cases, Macintosh HD itself may be corrupted, making it impossible to write the macOS Ventura installation files to it. This corruption can occur due to various factors, such as a faulty disk or data errors.
- Hardware Incompatibilities: Some older Mac models may not be compatible with macOS Ventura, regardless of their storage configuration. Incompatible hardware components, such as graphics cards or processors, can prevent the installation from completing successfully.
Detailed Explanation of the Problem
The installation issue on Macintosh HD can manifest in various ways, depending on the underlying cause. Here are some specific scenarios you may encounter:
- Error Messages: You may encounter specific error messages during the installation process, ranging from “Unable to Install macOS” to “The destination volume could not be found.” These messages provide clues about the nature of the problem.
- Installation Freeze: The installation process may freeze at a certain point, leaving your Mac unresponsive. This can occur due to software conflicts or a corrupted Macintosh HD.
- Boot Loop: In some cases, your Mac may enter a boot loop after the installation fails. This happens when the system attempts to boot from the newly installed operating system, but encounters an error and restarts repeatedly.
- Unbootable Macintosh HD: If Macintosh HD is corrupted during the installation process, it may become unbootable. This can lead to a situation where your Mac cannot access any files or applications stored on the drive.
Latest Trends and Developments
Apple has acknowledged the installation issue on Macintosh HD and has released updates to address the problem. The latest updates include bug fixes, performance improvements, and compatibility enhancements. Keeping your operating system up-to-date is recommended to ensure a smooth installation process.
Additionally, various online forums and social media platforms provide user feedback and troubleshooting tips regarding the installation issue. These platforms can be a valuable resource for finding solutions or connecting with others experiencing similar problems.
Tips and Expert Advice
To successfully install macOS Ventura on Macintosh HD, consider the following tips and expert advice:
- Check System Requirements: Before attempting the installation, verify that your Mac meets the minimum system requirements for macOS Ventura. This includes having enough free storage space on Macintosh HD and a compatible hardware configuration.
- Update Software and Drivers: Ensure that all your third-party software and drivers are up-to-date. Incompatible or outdated applications can interfere with the installation process.
- Create a Backup: As a precautionary measure, create a backup of your important data before installing macOS Ventura. This ensures you have a safety net in case anything goes wrong during the installation.
- Disk First Aid: If you suspect Macintosh HD may be corrupted, use Disk Utility to perform a First Aid operation. This can repair minor disk errors and improve the chances of a successful installation.
- Clean Installation: If all else fails, consider performing a clean installation of macOS Ventura. This involves erasing Macintosh HD and installing the operating system from scratch. However, note that this will delete all data on the drive, so be sure to have a backup.
Explanation of Tips and Expert Advice
The tips provided above aim to address the different potential causes of the installation issue on Macintosh HD. Here’s a detailed explanation of how they can help:
- Checking System Requirements: Verifying system requirements ensures that your Mac is equipped to handle the new operating system. Having enough free storage space and compatible hardware eliminates a common cause of installation failures.
- Updating Software and Drivers: Keeping software and drivers up-to-date helps to prevent software conflicts that may interfere with the installation process.
- Creating a Backup: Having a backup ensures that you can recover your data in case of any unforeseen circumstances during the installation. It provides peace of mind and reduces the risk of data loss.
- Disk First Aid: A Disk First Aid operation can identify and repair common disk errors that may be preventing the successful installation of macOS Ventura.
- Clean Installation: A clean installation erases all data on Macintosh HD and allows you to start fresh with a new operating system. While this can be a more complex process, it often resolves persistent installation issues.
FAQ
To provide further clarification on the topic, here are answers to some frequently asked questions:
- Q: What should I do if I encounter an error message during installation?
A: Note the error message and search for its specific resolution. You can also contact Apple Support for assistance. - Q: Can I install macOS Ventura on an external drive?
A: Yes, you can install macOS Ventura on an external drive that meets the minimum system requirements. However, it’s important to note that external drives may not provide the same performance as Macintosh HD. - Q: How long does the macOS Ventura installation process typically take?
A: The duration of the installation process can vary depending on the speed of your Mac and the amount of data being installed. It’s generally recommended to allow several hours for the process to complete. - Q: What are the benefits of updating to macOS Ventura?
A: macOS Ventura offers numerous benefits, including enhanced security features, improved performance, and new productivity tools. Upgrading to the latest operating system allows you to take advantage of these advancements.
Conclusion
The inability to install macOS Ventura on Macintosh HD can be a frustrating issue, but by following the steps and advice outlined in this article, you can increase your chances of a successful installation.
Remember to check system requirements, update software and drivers, create a backup, run Disk First Aid, or consider a clean installation as needed. If you encounter any difficulties, don’t hesitate to seek help from online forums, social media communities, or Apple Support.
Let me know if this article has been helpful to you. Were you able to resolve the installation issue on Macintosh HD? Share your experiences in the comments below.