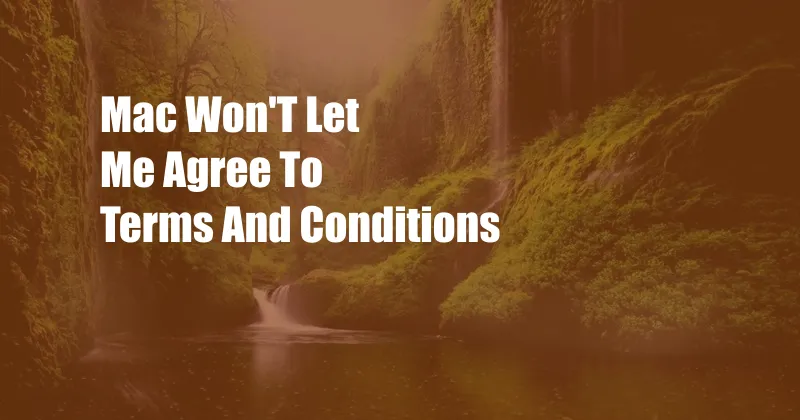
Mac Won’t Let Me Agree to Terms and Conditions? Here’s the Fix
Every Mac user has encountered the dreaded “Terms and Conditions” screen, a virtual roadblock standing between us and the software or app we’re eager to install. It’s a common scenario: you click “Agree,” only to be met with an error message or the button simply refusing to respond. This can be incredibly frustrating, especially when you’re in a hurry or simply want to get on with your work.
Fear not, fellow Mac enthusiasts! In this comprehensive guide, we’ll delve into the reasons behind this seemingly elusive problem and provide a step-by-step solution that will have you agreeing to those terms and conditions in no time. We’ll also explore the latest trends and developments related to this issue, empowering you with the knowledge and expertise to tackle any future roadblocks with confidence.
Reasons Why Your Mac Won’t Let You Agree to Terms and Conditions
There are several reasons why your Mac may be preventing you from agreeing to the terms and conditions. Here are some of the most common causes:
- System Preferences: Sometimes, your system preferences may be set in a way that prevents you from agreeing to the terms and conditions. This can happen if you’ve previously disabled certain security features or installed third-party software that conflicts with the Mac’s built-in security settings.
- Browser Issues: If you’re trying to agree to the terms and conditions of a software or app through a web browser, the issue may lie with the browser itself. Outdated browsers or browser extensions can cause compatibility problems.
- Software or App Bugs: Occasionally, the software or app you’re trying to install may contain bugs that prevent you from agreeing to the terms and conditions. These bugs can be fixed by updating the software or app to the latest version.
How to Fix the “Can’t Agree to Terms and Conditions” Issue on Mac
Now that we’ve explored the potential causes, let’s dive into the solution. Here are the steps you can take to resolve the “Can’t Agree to Terms and Conditions” issue on your Mac:
- Check Your System Preferences: Navigate to System Preferences > Security & Privacy > Privacy > Terms and Conditions. Ensure that the “Allow apps to access Terms and Conditions” option is enabled.
- Update Your Browser: If you’re facing the issue while using a web browser, make sure your browser is up to date. Check for updates in the browser’s settings and install them if available.
- Disable Browser Extensions: Disable any browser extensions that may be causing compatibility issues. Restart the browser and try again.
- Check for Software or App Updates: Check if there are any updates available for the software or app you’re trying to install. Download and install the latest version.
- Restart Your Mac: Sometimes, a simple restart can resolve the issue. Shut down your Mac and turn it back on after a few minutes.
Additional Tips and Expert Advice
In addition to the steps outlined above, here are some additional tips and expert advice that may help you resolve the “Can’t Agree to Terms and Conditions” issue:
- Use a Different User Account: Create a new user account on your Mac and try agreeing to the terms and conditions from that account.
- Reset the PRAM or SMC: Resetting the PRAM (Parameter RAM) or SMC (System Management Controller) can resolve certain system-related issues. Follow the steps provided by Apple for your specific Mac model.
- Contact the Software or App Developer: If all else fails, reach out to the developer of the software or app you’re trying to install. They may provide additional troubleshooting steps or a fix for the issue.
FAQs on Mac Terms and Conditions Issues
Here are some frequently asked questions and answers related to the “Can’t Agree to Terms and Conditions” issue on Mac:
- Why do I need to agree to the terms and conditions?
By agreeing to the terms and conditions, you’re acknowledging that you understand and accept the terms of use for the software or app. This includes any limitations or restrictions on its use. - Can I skip agreeing to the terms and conditions?
In most cases, you won’t be able to skip agreeing to the terms and conditions. However, some software or apps may allow you to continue using them without agreeing, but with limited functionality. - What happens if I don’t agree to the terms and conditions?
If you don’t agree to the terms and conditions, you won’t be able to use the software or app. You may also lose any data or settings associated with that software or app.
Conclusion
Understanding and resolving the “Can’t Agree to Terms and Conditions” issue on Mac can be a frustrating experience. However, by following the steps and tips outlined in this guide, you can troubleshoot the problem effectively and get back to using your software or app without further ado.
Remember, if you encounter any persistent issues or have any further questions, don’t hesitate to reach out to the developer of the software or app for additional support. Happy computing!
Are you interested in learning more about Mac troubleshooting, software updates, and other Mac-related topics? Stay tuned for our upcoming blog posts and explore our website for a wealth of information and resources.