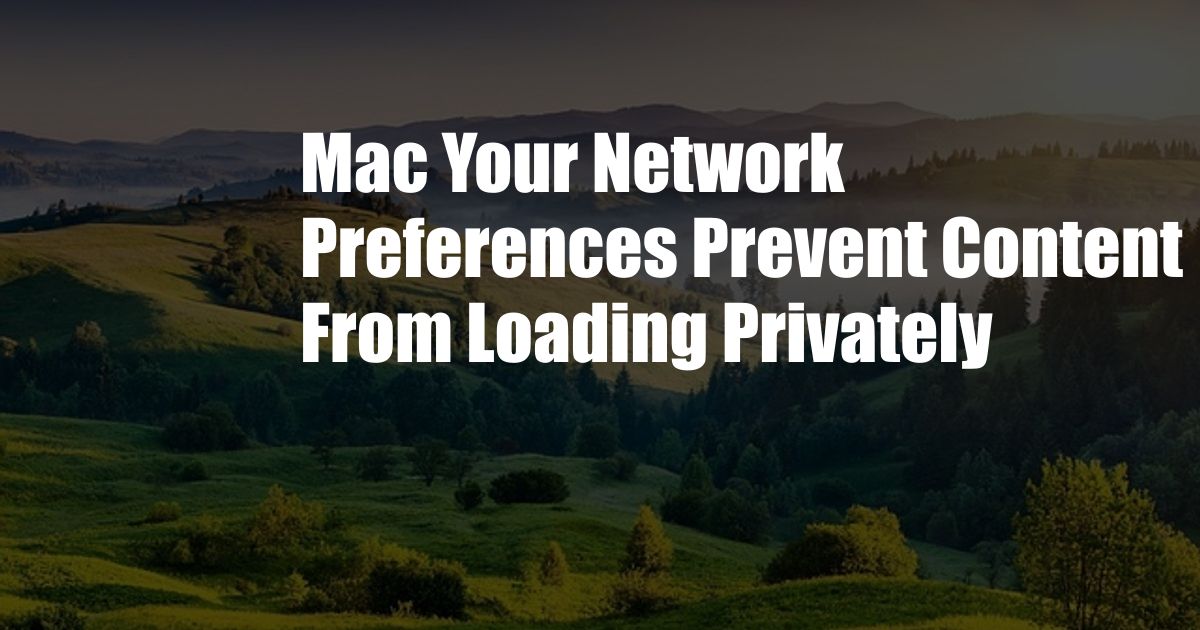
Mac Your Network Preferences Prevent Content from Loading Privately: A Comprehensive Guide
Picture this: you’re eagerly anticipating an important video call, but your Mac refuses to cooperate, displaying the dreaded message “Your network preferences prevent content from loading privately.” Frustrating, isn’t it? Well, fear not! This comprehensive guide will empower you with the knowledge and solutions to tackle this issue and ensure seamless content loading on your Mac.
Understanding Network Preferences
Network preferences on your Mac dictate how your device interacts with Wi-Fi networks and other connected devices. These preferences encompass a wide range of settings, including security, firewall rules, and privacy configurations. When network preferences are configured incorrectly, it can lead to content loading issues, including the one we’re addressing here.
Troubleshooting Network Preference Issues
To resolve this issue, we’ll navigate through the intricacies of your Mac’s network preferences. Follow these steps diligently:
-
Verify Firewall Settings: Check if your firewall is blocking incoming connections from the website or service you’re trying to access. Navigate to “System Preferences” > “Security & Privacy” > “Firewall” and ensure that the appropriate settings are enabled.
-
Disable Antivirus Software Temporarily: Some antivirus software, while protecting your device, can interfere with network connections. Temporarily disable your antivirus software and check if that resolves the issue.
-
Flush DNS Cache: Your Mac stores DNS (Domain Name System) entries to speed up website loading. Sometimes, this cache can become corrupted, leading to connection problems. To flush the DNS cache, open Terminal and type “sudo dscacheutil -flushcache” (without quotes) and press Enter.
-
Configure Privacy Settings: Adjust your privacy settings to allow content loading from the specific website or service you’re experiencing issues with. Go to “System Preferences” > “Security & Privacy” > “Privacy” and make the necessary changes.
-
Reset Network Settings: If all else fails, a comprehensive solution is to reset your Mac’s network settings. Navigate to “System Preferences” > “Network” and click on the “Reset Network Settings” button. This will restore your network preferences to their default values.
Expert Tips and Advice
For additional guidance, here are some valuable tips:
-
Update Your Mac: Ensure your macOS is up-to-date, as software updates often include bug fixes for network-related issues.
-
Contact Your ISP: If you’ve tried all the above solutions and the issue persists, reach out to your internet service provider (ISP). They might have a better understanding of any network-related problems in your area.
-
Utilize Third-Party Tools: There are dedicated third-party tools designed to troubleshoot network connectivity issues. These tools can provide detailed diagnostics and help pinpoint the root cause of the problem.
FAQs
Q: Why am I seeing the “Your network preferences prevent content from loading privately” message?
A: This message typically occurs when your network preferences are configured to block incoming connections from specific websites or services.
Q: What is the difference between “public” and “private” content loading?
A: Public content is not encrypted and can be accessed by anyone on the network. Private content, on the other hand, is encrypted to ensure secure transmission between your device and the server.
Q: How do I make sure my network preferences are set correctly?
A: Follow the steps outlined in the troubleshooting section above to verify your firewall settings, disable antivirus software, flush DNS cache, configure privacy settings, and reset network settings.
Conclusion
Understanding and resolving the “Your network preferences prevent content from loading privately” issue is crucial for ensuring seamless content loading on your Mac. By implementing the troubleshooting steps and applying the expert tips provided, you can confidently navigate your network preferences and restore optimal connectivity.
If you’re facing this issue and are eager to learn more, leave a comment below and let’s engage in a discussion. Together, we can conquer this networking challenge and ensure your Mac delivers the exceptional user experience you’ve come to expect.