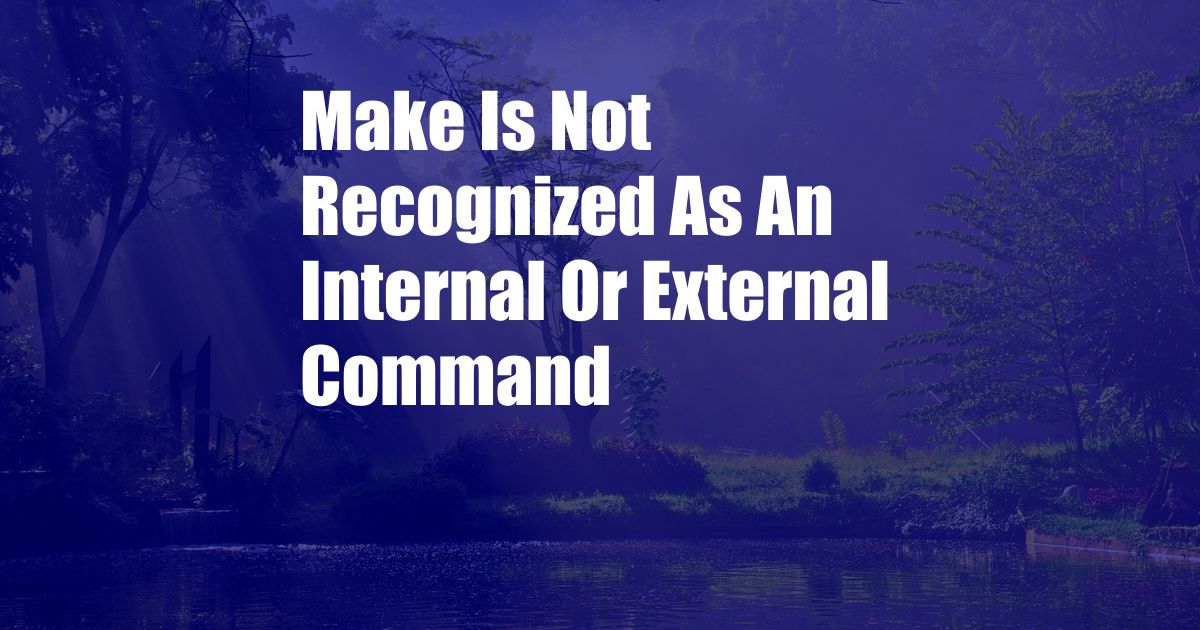
Make Is Not Recognized as an Internal or External Command: A Comprehensive Guide
Have you ever encountered the frustrating error message “make: command not found” while working on a project in your terminal or command prompt? This error can be particularly puzzling for beginners and can interrupt your workflow. To help you resolve this issue, we’ve compiled a comprehensive guide that explains the causes and provides step-by-step solutions. We’ll also delve into the history and significance of the make utility and its role in software development.
The Make Utility: A Cornerstone of Software Development
Make is a powerful and widely-used tool in software development that automates the compilation and linking of multiple files. It plays a crucial role in managing dependencies and ensuring that software builds consistently. Make is used in conjunction with a Makefile, a configuration file that specifies the dependencies and build rules for your project. By simply running the make command, you can invoke the Makefile and instruct make to perform the necessary actions to build your software.
Understanding the “make: command not found” Error
The “make: command not found” error occurs when the make utility is not available in your system’s path. This can be due to several reasons, including:
- Make is not installed on your system.
- Make is installed but not accessible from your current directory.
- Your PATH environment variable does not include the directory where make is located.
Resolving the Error: Step-by-Step Instructions
To resolve the “make: command not found” error, follow these steps:
1. Check if Make is Installed:
To determine if make is installed, open a terminal or command prompt and type the following command:
which make
If make is installed, this command will display the path to the make executable. Otherwise, you will receive a “command not found” error.
2. Install Make:
If make is not installed, you can install it using your package manager. For example, on macOS and Ubuntu, you can use:
brew install make (macOS) sudo apt install make (Ubuntu)
3. Add Make to Your PATH:
Ensure that the directory where make is located is included in your PATH environment variable. To verify this, type the following command in a terminal or command prompt:
echo $PATH
If the directory where make is located is not in your PATH, you can add it using the following command:
export PATH=$PATH:/path/to/make
Replace “/path/to/make” with the actual path to the make executable.
4. Restart Your Terminal:
After adding make to your PATH, restart your terminal or command prompt to ensure the changes take effect.
Tips and Expert Advice for Using Make
Here are some tips and expert advice to enhance your use of make:
- Use Tab Completion:
When typing make commands, use tab completion to save time and reduce errors. Tab completion will suggest possible commands and file names based on what you have already typed. - Leverage Wildcards:
Make supports wildcards in filenames. This can be useful when you want to rebuild multiple related files or when the file names follow a specific pattern. For example, to rebuild all .cpp files in a directory, you can use the following command:make *.cpp
- Customize Makefiles:
While Makefiles are typically provided with software projects, you can customize them to meet your specific needs. Makefiles allow you to define custom build rules, include additional dependencies, and specify optimization flags.
Frequently Asked Questions (FAQs)
- Q: Why is make not recognized on my system?
A: It could be because make is not installed, not in your PATH, or your PATH is not set up correctly. - Q: How do I run a Makefile?
A: Simply type the command “make” in the terminal or command prompt. This will execute the Makefile and build your software. - Q: What is the difference between “make” and “make all”?
A: “make all” is a common target in Makefiles that builds the entire project. “make” will only build the target that is specified after it.
Conclusion
By following the steps outlined in this guide, you should be able to resolve the “make: command not found” error and successfully use make to build and manage your software projects. Remember, practice and exploration are key to mastering any tool. If you encounter any further issues or have additional questions, don’t hesitate to seek help from online forums or documentation.
We hope you found this guide informative and helpful. Please let us know if you have any feedback or suggestions by leaving a comment below.