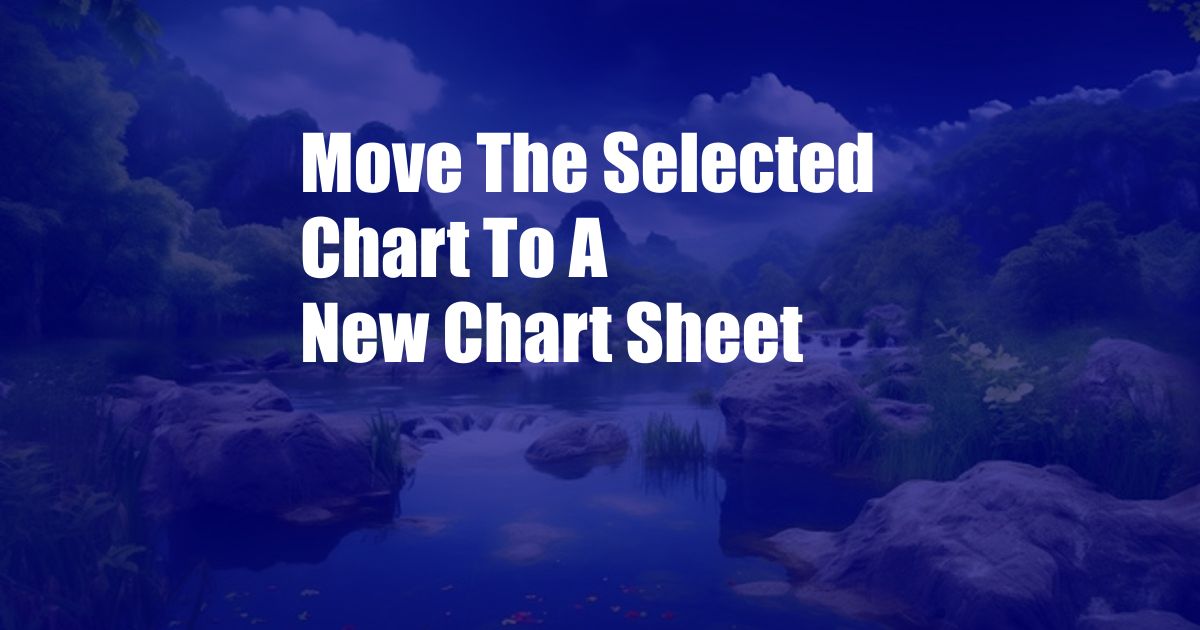
Move the Selected Chart to a New Chart Sheet
Are you tired of having to manually copy and paste charts from one sheet to another in Google Sheets? Wouldn’t it be great if there was a way to move a chart to a new sheet without having to recreate it all over again?
Well, there is a way! In this article, we’ll show you how to move a selected chart to a new chart sheet in Google Sheets. We’ll also provide some tips and expert advice to help you make the most of this feature.
Subtlety: Chart Sheet Management
Managing charts in Google Sheets can be a pain. They can get cluttered and disorganized, making it difficult to find the chart you’re looking for. Google Sheets allows you to create multiple chart sheets, which can help you organize your charts and keep them out of the way.
To move a chart to a new chart sheet, simply select the chart and click on the “Chart” menu. Then, select “Move to new sheet.” A new chart sheet will be created with your chart moved to it.
A Comprehensive Overview of Chart Sheet Management
Definition: A chart sheet is a separate sheet in a Google Sheets document that contains only charts.
History: Chart sheets were introduced in Google Sheets in 2016. They were created to help users organize their charts and keep them out of the way.
Meaning: Chart sheets can be a useful way to organize your charts and improve the readability of your Google Sheets documents.
Detailed Explanation of Chart Sheet Management
Chart sheets can be created in two ways:
- Manually: To create a chart sheet manually, click on the “Insert” menu and select “Chart Sheet.”
- Automatically: When you create a new chart, Google Sheets will automatically create a new chart sheet if one does not already exist.
Once a chart sheet has been created, you can move charts to it by selecting the chart and clicking on the “Chart” menu. Then, select “Move to new sheet.” The chart will be moved to the new chart sheet.
Chart sheets can be renamed by clicking on the chart sheet tab and entering a new name.
To delete a chart sheet, click on the chart sheet tab and select “Delete.”
Latest Trends and Developments in Chart Sheet Management
Google Sheets is constantly adding new features to improve the chart sheet management experience. Some of the latest trends and developments include:
- The ability to group charts: You can now group charts together to create a more organized and manageable chart sheet.
- The ability to filter charts: You can now filter charts by data range, chart type, or other criteria.
- The ability to share chart sheets: You can now share chart sheets with other users, making it easy to collaborate on data visualization projects.
Tips and Expert Advice for Chart Sheet Management
Here are a few tips and expert advice for managing chart sheets in Google Sheets:
- Use chart sheets to organize your charts: Chart sheets can help you organize your charts and keep them out of the way. This can make it easier to find the chart you’re looking for and improve the readability of your Google Sheets documents.
- Use groups to organize your charts: Groups can help you further organize your charts by grouping them together by type, topic, or other criteria.
- Use filters to find the chart you’re looking for: Filters can help you quickly find the chart you’re looking for by filtering by data range, chart type, or other criteria.
- Share chart sheets with others: Sharing chart sheets can make it easy to collaborate on data visualization projects.
Explanation of the Tips and Expert Advice
The following is a more detailed explanation of the tips and expert advice provided above:
Use chart sheets to organize your charts: Chart sheets can help you organize your charts by separating them from the rest of your data. This can make it easier to find the chart you’re looking for and improve the readability of your Google Sheets documents.
Use groups to organize your charts: Groups can help you further organize your charts by grouping them together by type, topic, or other criteria. This can make it even easier to find the chart you’re looking for and keep your chart sheet organized.
Use filters to find the chart you’re looking for: Filters can help you quickly find the chart you’re looking for by filtering by data range, chart type, or other criteria. This can be especially helpful if you have a large number of charts on your chart sheet.
Share chart sheets with others: Sharing chart sheets can make it easy to collaborate on data visualization projects. This is a great way to get feedback on your charts and share your work with others.
FAQ on Chart Sheet Management
Q: How do I create a chart sheet?
A: You can create a chart sheet manually by clicking on the “Insert” menu and selecting “Chart Sheet.” You can also create a chart sheet automatically by creating a new chart.
Q: How do I move a chart to a new chart sheet?
A: To move a chart to a new chart sheet, select the chart and click on the “Chart” menu. Then, select “Move to new sheet.”
Q: How do I rename a chart sheet?
A: To rename a chart sheet, click on the chart sheet tab and enter a new name.
Q: How do I delete a chart sheet?
A: To delete a chart sheet, click on the chart sheet tab and select “Delete.”
Conclusion
Moving a chart to a new chart sheet in Google Sheets is a quick and easy way to organize your charts and improve the readability of your documents. By following the steps outlined in this article, you can easily move charts to new chart sheets and take advantage of all the benefits that they offer.
Are you interested in learning more about chart sheet management in Google Sheets? If so, please let me know in the comments below.