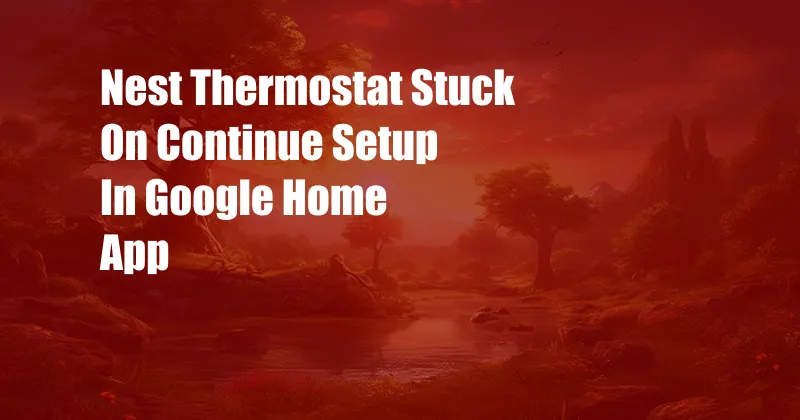
Nest Thermostat Stuck on Continue Setup in Google Home App: Troubleshooting and Solutions
I recently upgraded my home automation system with a Nest Thermostat, but I encountered a frustrating roadblock during the setup process. My Google Home app got stuck on the “Continue Setup” screen, leaving me unable to complete the installation and connect my thermostat. After some research and troubleshooting, I managed to resolve the issue, and in this article, I’ll share my experience and provide step-by-step guidance to anyone facing the same problem.
Home automation devices like the Nest Thermostat offer convenience and energy efficiency, but setup hiccups can be discouraging. If your Nest Thermostat setup is stuck on “Continue Setup,” don’t worry; you’re not alone. This guide will help you through the troubleshooting process and get your thermostat up and running in no time.
Bad Wi-Fi Connection
One of the most common reasons for setup issues is an unstable or weak Wi-Fi connection. Ensure your Wi-Fi network is functioning properly and that your Nest Thermostat is within range of the router. Check if other devices connected to the same network have strong Wi-Fi signals. If the signal is weak, try moving the thermostat closer to the router or investing in a Wi-Fi extender.
Incorrect Wi-Fi Password
Another potential culprit is an incorrect Wi-Fi password. When setting up your Nest Thermostat, double-check that you’re entering the correct password for your Wi-Fi network. Mistakes in typing or capitalization can cause the setup to fail. If you’re unsure of your password, consult your router’s documentation or contact your internet service provider for assistance.
Outdated Google Home App
Keeping the Google Home app up to date is essential for smooth operation. An outdated app can lead to compatibility issues with your Nest Thermostat. Visit the Google Play Store or App Store and check if an update is available for your Google Home app. Install the update and try setting up your thermostat again.
Nest Thermostat Battery Depletion
Make sure your Nest Thermostat has sufficient battery power during setup. If the battery is low, the device may not be able to complete the Wi-Fi connection process. Plug the thermostat into a power source before setting it up. This will ensure that the battery has enough charge to complete the process.
Reset Your Nest Thermostat
If the troubleshooting steps mentioned above don’t resolve the issue, consider resetting your Nest Thermostat. This will restore the device to its factory default settings and potentially fix any software glitches causing the setup problem. To reset your thermostat, press and hold the “Back” and “Home” buttons simultaneously for 10 seconds. The thermostat will restart and enter reset mode. After the reset, you can start the setup process again.
Additional Tips:
- Restart your Wi-Fi router and modem. This simple step can sometimes resolve network connectivity issues.
- Make sure your Nest Thermostat is compatible with your home’s heating and cooling system. Not all Nest Thermostats work with all systems. Check the Nest website or consult with a professional to confirm compatibility.
- If you have a multi-band Wi-Fi router, ensure your Nest Thermostat is connected to the 2.4 GHz band. Most Nest Thermostats do not support 5 GHz Wi-Fi networks.
FAQs:
Q: Why does my Nest Thermostat keep saying “Continue Setup”?
A: The most likely causes are an unstable Wi-Fi connection, incorrect Wi-Fi password, outdated Google Home app, low thermostat battery, or a software glitch.
Q: How do I reset my Nest Thermostat?
A: Press and hold the “Back” and “Home” buttons simultaneously for 10 seconds until the thermostat restarts and enters reset mode.
Q: My Nest Thermostat is connected to the Wi-Fi but still won’t complete setup.
A: Check if your thermostat is compatible with your heating and cooling system, and ensure it’s connected to the 2.4 GHz Wi-Fi band if you have a multi-band router.
Conclusion:
Setting up a Nest Thermostat should be a straightforward process, but occasionally, you may encounter problems like getting stuck on “Continue Setup.” By following the troubleshooting steps outlined in this article, you can diagnose and resolve the issue, ensuring a smooth connection between your thermostat and Google Home app. If you continue to experience difficulties, consider reaching out to Nest support for further assistance.
Would you like to learn more about Nest Thermostats or home automation systems? Feel free to leave a comment below or explore related articles for more information.