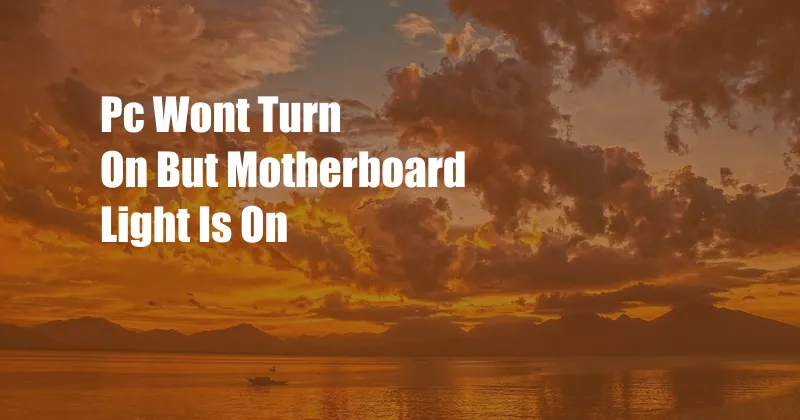
PC Won’t Turn On but Motherboard Light Is On: Troubleshooting Guide
The moment when you hit the power button and your PC remains unresponsive, leaving you with an illuminated motherboard light, can be both frustrating and concerning. The issue could lie in various components, making it essential to conduct a thorough investigation to determine the culprit.
In this comprehensive guide, we’ll delve into the potential causes behind this perplexing problem and explore effective troubleshooting steps to restore your PC to its operational state. We’ll cover everything from power supply issues to faulty hardware components, providing you with the knowledge and techniques to diagnose and resolve this issue independently.
Inspecting the Power Supply
A functioning power supply is crucial for providing the necessary electricity to your computer’s components. Start by verifying if the power cable is securely connected to both the outlet and the back of your PC. Additionally, ensure that the power switch on the back of the power supply is set to the “on” position.
If these basic checks yield no results, try resetting the power supply by unplugging it from the wall outlet and then holding down the power button on your computer case for a few seconds. Afterward, reconnect the power cable and attempt to power on your PC again.
Reseating Components
Loose connections can sometimes disrupt the proper functioning of your PC. To rule out this possibility, carefully remove and reseat the following components:
- RAM: Gently push down on the RAM sticks to ensure they are firmly seated in their slots.
- Graphics card: Unlatch the securing mechanism and remove the graphics card. After inspecting its contacts for any damage or debris, reinsert it securely.
- CPU: If you’re comfortable with handling delicate components, open the CPU socket and carefully remove the CPU. Check the socket and CPU pins for any bent or damaged contacts. Reinsert the CPU if no issues are found.
Checking the Motherboard
The motherboard serves as the central hub that connects all the components within your PC. If there’s an issue with the motherboard, it can prevent the system from booting up properly.
Inspect the motherboard for any visible damage, such as burnt or swollen capacitors, or any loose connections. If you notice any irregularities, seek professional assistance for further diagnosis and repair.
Testing Individual Components
If the previous steps haven’t resolved the issue, you can try testing individual components to narrow down the potential culprit.
- Power supply: Connect your power supply to a spare PC and see if it powers up successfully.
- RAM: Remove one RAM stick at a time and attempt to boot your PC. If the system starts up, the faulty RAM stick is revealed.
- Graphics card: If you have a spare graphics card, try installing it to see if the issue persists. A faulty graphics card can cause boot problems.
Seeking Professional Help
If you’ve exhausted all the troubleshooting steps outlined above and your PC still won’t turn on, it’s advisable to seek professional help from a qualified computer technician.
They have the necessary tools and expertise to conduct more advanced diagnostics and repairs, ensuring that your PC is restored to its optimal functionality.
Frequently Asked Questions
Q: What should I do if my PC won’t turn on and there’s no light on the motherboard?
A: If you encounter this issue, it’s likely a sign of a more severe hardware problem. Check the power supply, motherboard, and other essential components for any visible damage. Consider seeking professional assistance.
Q: Can a faulty CPU cause my PC not to turn on?
A: Yes, a defective CPU can prevent your PC from booting up properly. Inspect the CPU and its socket for any damage or bent pins. If you’re not comfortable handling the CPU, seek professional help.
Q: Is it safe to reset the BIOS to troubleshoot boot problems?
A: Resetting the BIOS to its default settings can sometimes resolve boot issues. However, it’s important to note that this will erase any custom BIOS configurations you may have made. Proceed with caution and refer to your motherboard manual for specific instructions.
Conclusion
Troubleshooting a PC that won’t turn on but has a lit motherboard light can be a daunting task. By following the steps outlined in this guide, you can methodically identify and resolve the underlying issue, restoring your PC to its normal operation.
Remember, if you encounter any difficulties or are unsure about handling delicate components, don’t hesitate to seek professional assistance from a qualified computer technician. Their expertise and tools will help you accurately diagnose and repair the problem, ensuring your PC runs smoothly again. Are you struggling with a PC that won’t turn on despite a lit motherboard light? Let us know in the comments below!