Get interesting information about Powershell Get List Of Users Who Have Logged Into Computer, this article is specially curated for you from various reliable sources.

Identifying Logged-In Users on Your Computer: A Power-Packed Guide Using PowerShell
As a seasoned IT professional, I’ve encountered countless situations where understanding who has accessed my computer was crucial. Whether it’s for security audits or resolving technical issues, knowing which users have logged in can provide invaluable insights. PowerShell, a powerful command-line tool in the Windows arsenal, offers an effective solution for this purpose.
Delving deeper into the realm of PowerShell, we’ll uncover the intricacies of retrieving a list of users who have graced your computer with their presence. From historical logins to real-time monitoring, PowerShell’s capabilities extend far and wide.
Whodunit? Uncovering Login History with PowerShell
Imagine a scenario where you suspect unauthorized access to your computer. To investigate, PowerShell steps into the limelight, empowering you to scrutinize login history with remarkable finesse. By leveraging the Get-WinEvent cmdlet, you can cast your gaze upon past login events, revealing a detailed account of users who have ventured into your digital domain.
To harness the power of Get-WinEvent, simply invoke the following command in your PowerShell console:
Get-WinEvent -LogName Microsoft-Windows-Security-Auditing -FilterHashTable @ID=4624 | Select-Object -Property TimeCreated,UserThis command will yield a chronological list of login events, complete with the timestamp and username of each intrepid explorer who has graced your system with their presence. With this newfound knowledge, you can swiftly identify potential security breaches or simply track user activity patterns.
Live and in the Moment: Monitoring Active Logins with WMI
Beyond historical logins, PowerShell also grants you the power to observe live login sessions in real time, enabling you to keep a watchful eye on your system’s activity. This is achieved through the Windows Management Instrumentation (WMI) framework, which provides a comprehensive set of tools for monitoring and managing Windows systems.
To cast a wide net and capture all active login sessions, employ the following command:
Get-WmiObject -Class Win32_ComputerSystem -Property UserNameThis command will return a list of usernames associated with active login sessions, allowing you to instantly pinpoint who is currently interacting with your computer. Armed with this information, you can take immediate action to address any unexpected or suspicious activity.
Additional Insights: Diving Deeper into Login Information
PowerShell’s capabilities extend far beyond mere login history and active session monitoring. By tapping into additional commands and parameters, you can extract even more granular details about user logins.
For instance, to ascertain the specific IP address associated with a login event, incorporate the -FilterXPath parameter into your Get-WinEvent command:
Get-WinEvent -LogName Microsoft-Windows-Security-Auditing -FilterHashTable @ID=4624 -FilterXPath "*[System/EventID=4624 and TimeCreated[timediff(@SystemTime) <= 86400000]]" | Select-Object -Property TimeCreated,User,IpAddressThis enhanced command not only provides the login timestamp and username but also reveals the IP address from which the login originated, offering a deeper understanding of the login’s context.
Expert Tips for Enhanced Security
As an experienced IT professional, I’ve gleaned invaluable insights into securing computer systems. Here are a few expert tips to enhance your security posture:
- Enable Event Logging: Ensure that event logging is enabled to capture a detailed record of login events.
- Regular Auditing: Periodically review login history to identify anomalies or suspicious patterns.
- Use Strong Passwords: Enforce strong password policies to prevent unauthorized access.
- Limit User Privileges: Restrict user privileges to minimize the potential impact of a compromised account.
- Implement Multi-Factor Authentication: Add an extra layer of security by requiring multiple forms of authentication for login.
Frequently Asked Questions: Unraveling Login Conundrums
To further illuminate the complexities of user logins, let’s delve into a comprehensive FAQ section:
Q: Can I determine which user is currently logged in using PowerShell?
A: Yes, you can utilize the Get-WmiObject command to retrieve information about active login sessions, including the username.
Q: Is it possible to identify the IP address of a user who logged in remotely?
A: Absolutely! By incorporating the -FilterXPath parameter into the Get-WinEvent command, you can extract the IP address associated with a remote login event.
Q: How can I track login history for a specific user?
A: To focus on a particular user, append the -FilterHashTable parameter to the Get-WinEvent command, specifying the username as the filter criterion.
Conclusion: Embracing PowerShell’s Power
PowerShell emerges as an indispensable tool for managing user logins on your Windows system. Its versatility empowers you to uncover historical logins, monitor active sessions, and extract granular details about each login event. By incorporating the expert tips and leveraging the comprehensive FAQ, you can safeguard your system against unauthorized access and maintain a vigilant watch over user activity.
Are you ready to harness the potential of PowerShell and unlock the secrets of user logins? Embark on this journey today and elevate your IT proficiency to new heights.
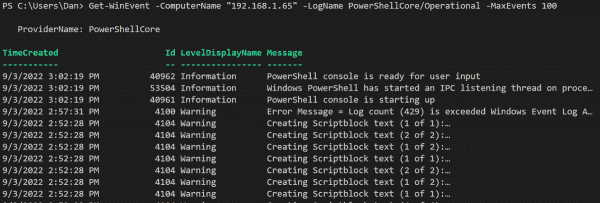
Image: 4sysops.com
Thank you for visiting our website and taking the time to read Powershell Get List Of Users Who Have Logged Into Computer. We hope you find benefits from this article.