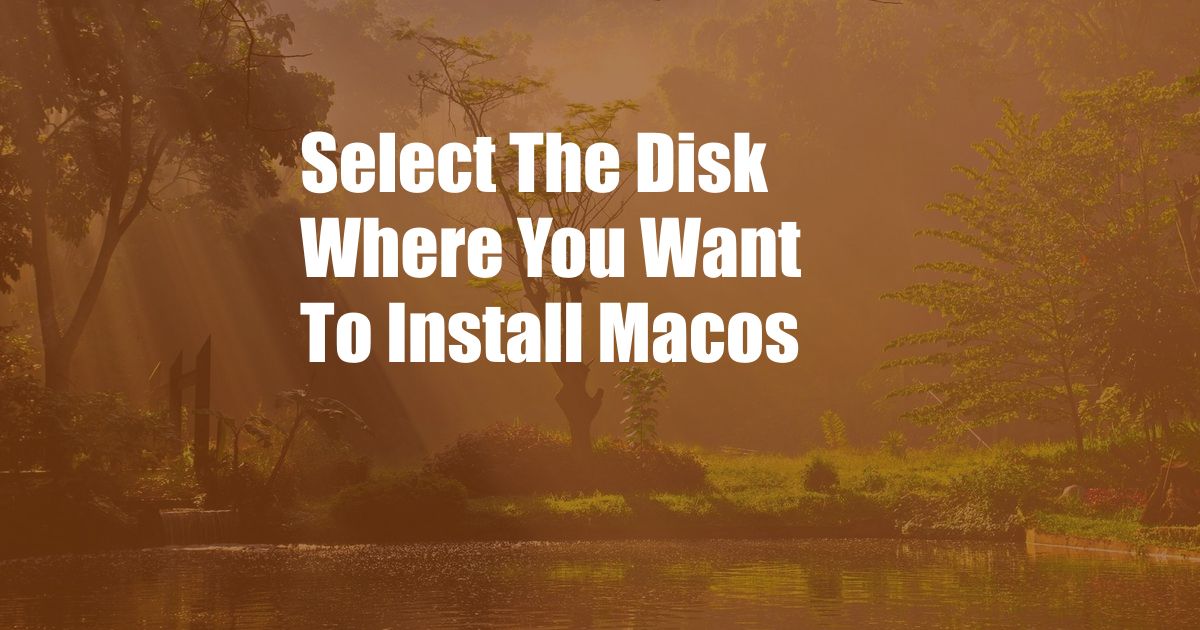
Installing macOS on the Disk of Your Choice
Have you ever faced the dilemma of installing macOS on a specific disk, only to find the default installation process limiting your options? Fret not, for this comprehensive guide will empower you with the knowledge and techniques to select the disk of your choosing during macOS installation. Whether you’re an experienced tech enthusiast or a novice navigating the macOS realm, this article will guide you through every step of the process.
Customizing Your macOS Installation
macOS, the operating system that powers Apple’s Macintosh computers, offers a streamlined installation process designed for simplicity. However, this simplicity can sometimes limit your options, particularly when it comes to choosing the installation destination. By default, macOS attempts to install itself on the primary internal hard drive or solid-state drive (SSD) of your Mac. But what if you have multiple storage devices or prefer to install macOS on an external drive?
Thankfully, Apple has provided a way to customize the installation process and select the disk where you want to install macOS. This flexibility allows you to tailor the installation to your specific needs and preferences.
Selecting the Installation Disk
To begin customizing your macOS installation, you’ll need to boot your Mac from a bootable USB drive or external drive containing the macOS installer. Once you’ve booted from the installer, follow these steps:
- Open Disk Utility: Navigate to the Utilities menu in the macOS installer and select Disk Utility.
- Locate the Target Disk: In the Disk Utility window, a list of all available storage devices will be displayed. Identify the disk where you want to install macOS.
- Partition the Disk (Optional): If the target disk is not already partitioned, you may need to partition it to create a dedicated volume for macOS. Click on the target disk and choose the “Partition” tab. Follow the instructions to create a new partition with the desired size and format.
- Select the Installation Destination: Once the disk is partitioned or if it’s already partitioned, select the partition where you want to install macOS.
- Begin Installation: Close Disk Utility and return to the macOS installer. Click on the “Install macOS” button and follow the on-screen instructions to complete the installation.
Latest Trends and Developments
Apple has made significant advancements in macOS installation over the years. In macOS 10.13 High Sierra, Apple introduced the ability to install macOS on an external SSD. This feature has been further refined in subsequent versions of macOS, making it easier and more reliable to install macOS on an external drive.
Additionally, Apple has implemented security measures to protect the integrity of the macOS installation process. These measures include cryptographic verification of the installer and the use of a signed bootloader. These enhancements ensure that the macOS installation is secure and free from malicious software.
Tips and Expert Advice
To ensure a successful and smooth macOS installation on the disk of your choice, consider the following tips and expert advice:
- Use a Reliable Installer: Always create your macOS installer from a trusted source, such as the official Apple website. This will minimize the risk of encountering errors or malware during installation.
- Backup Your Data: Before you begin the installation process, it’s crucial to back up your data to an external hard drive or cloud storage service. This will protect your data in case of any unexpected events during installation.
- Check Compatibility: Verify that the target disk is compatible with macOS before attempting to install. Not all storage devices are compatible with macOS, and installing on an incompatible drive could result in data loss or system issues.
- Consider Disk Speed: When selecting the installation disk, keep in mind that the speed of the disk will impact the performance of your macOS system. SSDs offer significantly faster performance than traditional hard drives, so consider using an SSD for the best experience.
Frequently Asked Questions (FAQs)
Q: Can I install macOS on a USB drive?
A: Yes, it’s possible to install macOS on a USB drive, provided the drive is compatible and has sufficient storage space. However, keep in mind that the write speed of the USB drive will impact the performance of your macOS system.
Q: Can I install macOS on a partition?
A: Yes, you can partition a disk and allocate a specific partition for macOS installation. This allows you to install multiple operating systems or store data on the same disk.
Q: What if I encounter errors during installation?
A: If you encounter any errors during the macOS installation process, consult Apple’s support website or contact Apple support for assistance. Error messages and codes can vary, but Apple provides comprehensive resources to help you troubleshoot and resolve the issues.
Conclusion
By following the steps outlined in this guide, you can easily select the disk where you want to install macOS, whether it’s an internal drive, external drive, or SSD. This flexibility allows you to customize your macOS installation to meet your specific needs and preferences. Whether you’re a seasoned tech enthusiast or just getting started with macOS, this knowledge empowers you to take full control of the installation process and achieve the best possible results.
Have you ever faced challenges or had any unique experiences while selecting the disk for macOS installation? Share your insights and questions in the comments below!