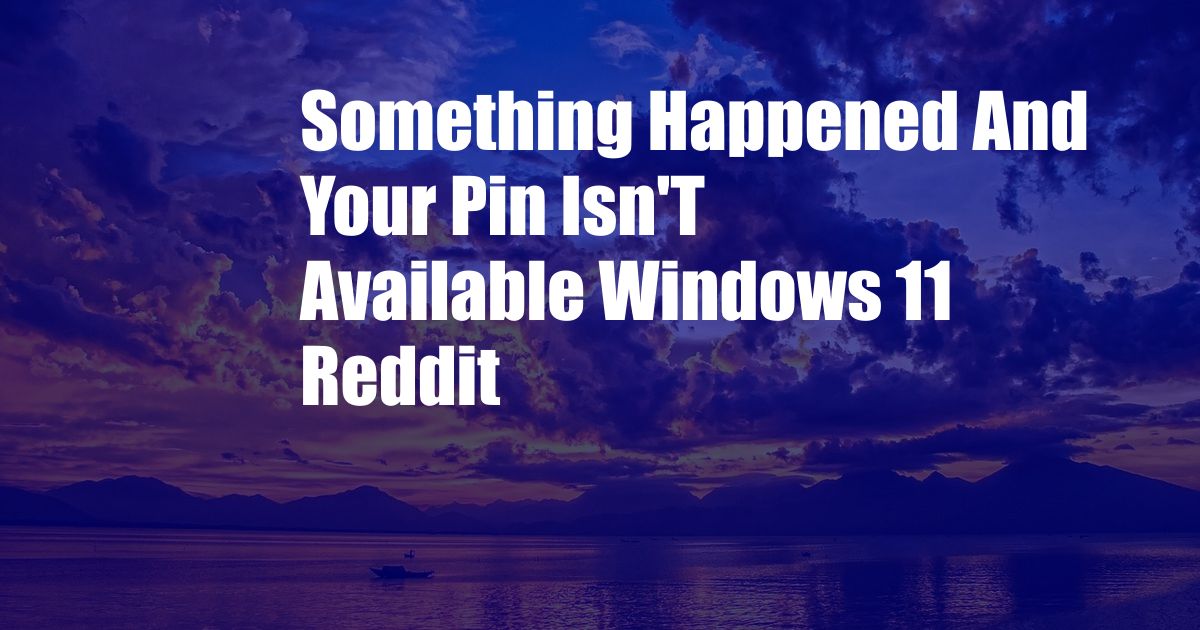
Something Happened and Your PIN Isn’t Available – Resolving This Issue in Windows 11
Unexpected system errors or corrupted Windows components can disrupt the functionality of your PC, leaving you frustrated and unable to access your device. One such error that has plagued Windows 11 users is the “Something happened and your PIN isn’t available” issue. If you’re facing this problem, don’t worry; this comprehensive guide will provide you with detailed steps to resolve it.
When you encounter this error, it means that Windows is having trouble recognizing or using your PIN to unlock your device. This can be due to various factors, including system glitches, corrupted user profiles, or outdated drivers. To effectively address this issue, it’s important to understand the causes and explore different troubleshooting methods.
Resetting Your PIN
One of the most common solutions to the “Something happened and your PIN isn’t available” error is to reset your PIN. This involves creating a new PIN while preserving your user account and data.
To reset your PIN, follow these steps:
- Click on the Windows icon and select Settings.
- Go to Accounts and choose Sign-in options.
- Under PIN, select Forgot my PIN.
- Enter your password when prompted and click Continue.
- Create a new PIN and confirm it by entering it again.
- Click OK to save your new PIN.
Creating a New User Account
If resetting your PIN doesn’t resolve the issue, you may need to create a new user account. This is a more drastic measure, but it can be effective if your user profile is corrupted.
To create a new user account, follow these steps:
- Click on the Windows icon and select Settings.
- Go to Accounts and choose Family & other users.
- Select Add someone else to this PC.
- Click on I don’t have this person’s sign-in information.
- Select Add a user without a Microsoft account.
- Enter a username and password for the new user account.
- Click Next to create the new account.
Updating Windows and Drivers
Outdated Windows updates or drivers can sometimes lead to unexpected errors, including the “Something happened and your PIN isn’t available” issue. To rule out this possibility, make sure your Windows system and drivers are up to date.
To check for Windows updates, follow these steps:
- Click on the Windows icon and select Settings.
- Go to Windows Update.
- Click on Check for updates.
To update your drivers, follow these steps:
- Press Windows key + X and select Device Manager.
- Expand each category of devices and right-click on the devices you want to update.
- Select Update driver.
- Choose Search automatically for drivers.
Running System File Checker
Corrupted system files can also trigger the “Something happened and your PIN isn’t available” error. To repair these files, you can run the System File Checker (SFC) utility.
To run SFC, follow these steps:
- Press Windows key + R to open the Run dialog box.
- Type “cmd” and press Enter.
- In the Command Prompt window, type “sfc /scannow” and press Enter.
Using Registry Editor
In some cases, modifying a specific registry key can resolve the “Something happened and your PIN isn’t available” error. However, it’s important to exercise caution when making changes to the registry as incorrect modifications can cause system instability.
To use Registry Editor, follow these steps at your own risk:
- Press Windows key + R to open the Run dialog box.
- Type “regedit” and press Enter.
- Navigate to the following key: HKEY_LOCAL_MACHINE\SOFTWARE\Microsoft\Windows NT\CurrentVersion\PasswordLess\Device.
- Right-click on the Device key and select New > DWORD (32-bit) Value.
- Name the new value “DevicePasswordLessBuildVersion” and set its value to “0“.
- Click OK to save the changes. Restart your computer.
Conclusion
By following the troubleshooting steps outlined in this guide, you can effectively resolve the “Something happened and your PIN isn’t available” error in Windows 11 and regain access to your device. Remember, if you encounter any difficulties during the troubleshooting process, it’s advisable to consult with a qualified IT professional.
If you found this guide helpful, please share it with others who may be experiencing the same issue. Let us know if you have any further questions or suggestions in the comments section below.