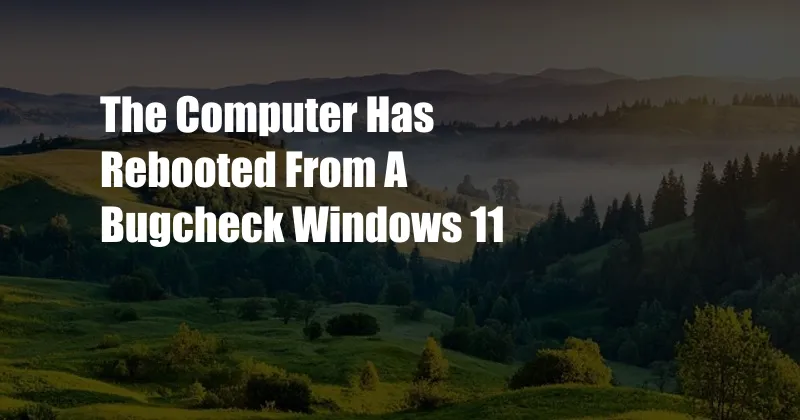
The Computer Has Rebooted from a Bugcheck: Understanding Windows 11 Crashes
I’ve had my fair share of frustrating computer crashes, but nothing quite like the infamous “bugcheck” that abruptly restarts Windows 11. This enigmatic error can leave you puzzled and wondering what went wrong. But fear not, for in this comprehensive guide, we’ll delve into the depths of bugchecks, their causes, and how to navigate them effectively.
Bugchecks: Unveiling the Hidden Causes
Windows bugchecks, also known as stop codes, are critical errors that force the system to shut down to prevent data loss. These codes are triggered when the operating system encounters a fatal problem that it cannot resolve on its own. The error message typically displays a cryptic code followed by some technical information. Understanding the code is crucial for identifying the root cause of the crash.
Types of Bugchecks
There are numerous types of bugchecks, each indicating a specific issue. Some common causes include:
- Hardware Failure: Faulty hardware components, such as memory or disk drives, can trigger bugchecks. These errors usually display codes starting with “0x0000000A” or “0x0000001E”.
- Software Incompatibilities: Installing incompatible drivers or software can conflict with Windows, leading to bugchecks. These errors often begin with “0x0000007B” or “0x00000050”.
- Kernel Issues: If the core component of Windows, known as the kernel, encounters a severe problem, it can result in a bugcheck. These errors commonly start with “0x0000007F” or “0x000000D1”.
- Memory Corruption: Data corruption in the computer’s memory can trigger bugchecks. These errors typically display codes starting with “0x00000050” or “0x000000C4”.
- Third-Party Applications: Poorly-written or malicious third-party software can cause bugchecks. These errors often display the name of the faulty application in the error message.
Troubleshooting Bugchecks
- Inspect Hardware: If a hardware failure is suspected, inspect the computer’s components for any signs of damage or loose connections. Consider running diagnostic tests to identify faulty devices.
- Update Drivers and Software: Ensure that all drivers and software are up-to-date, as outdated software can lead to incompatibilities. Use the Device Manager and Windows Update to check for updates.
- Scan for Malware: Run a thorough malware scan to detect and remove any malicious software that may be causing the bugchecks.
- Check Memory: Use the Windows Memory Diagnostic tool to scan for memory errors. If errors are detected, replace the faulty memory module.
- Safe Mode Diagnosis: Boot into safe mode and observe if the bugcheck persists. Safe mode only loads essential drivers and services, which can help isolate the faulty software or hardware.
Tips and Expert Advice
- Regular Backups: Always maintain regular backups of your important data. Bugchecks can lead to data loss, so having backups ensures the safety of your information.
- Use System Restore: If a recent system or software change caused the bugcheck, try using System Restore to revert your computer to a previous state when it was functioning correctly.
- Contact Microsoft Support: If all else fails, do not hesitate to contact Microsoft Support for assistance. They have access to advanced diagnostic tools and can guide you through more complex troubleshooting steps.
Frequently Asked Questions
-
Q: What is the most common bugcheck code?
-
A: The most common bugcheck code is “0x0000007B”, indicating a driver issue.
-
Q: Can bugchecks be prevented?
-
A: While not all bugchecks can be prevented, regular system maintenance, software updates, and hardware inspections can minimize their occurrence.
-
Q: What should I do if I frequently encounter bugchecks?
-
A: Frequent bugchecks may indicate an underlying problem. Consider seeking professional help to diagnose and resolve the underlying issue.
Conclusion
Navigating bugchecks in Windows 11 can be daunting, but by understanding the causes and troubleshooting techniques, you can effectively resolve these crashes. Remember to stay informed about the latest updates and security patches, and don’t hesitate to seek assistance when necessary. By following these tips, you can minimize the impact of bugchecks and maintain a stable and error-free computing experience.
Is this article helpful for you? Do you have any questions or concerns about what you have just read? Let us know in the comments below!