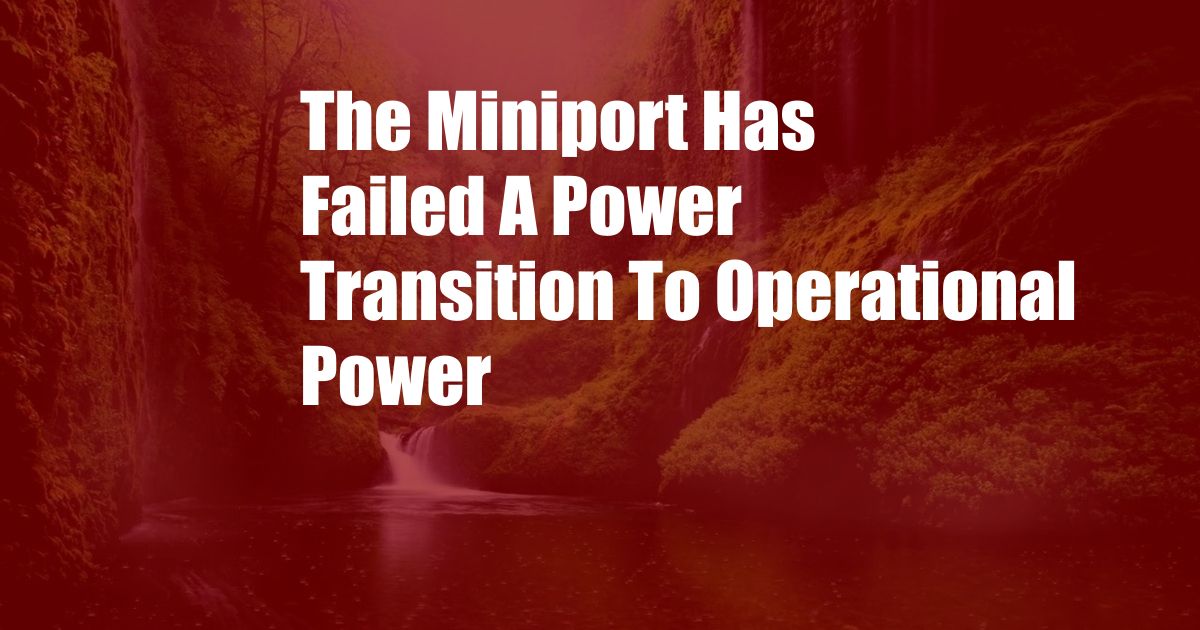
The Miniport Has Failed a Power Transition to Operational Power
Have you ever experienced a sudden loss of power while using your computer, leaving you frustrated and wondering what went wrong? This issue can be attributed to a “power transition failure” involving the miniport, a crucial component in power management. In this article, we will delve into the intricacies of this error, providing a comprehensive guide to its definition, causes, and troubleshooting techniques.
The miniport is a hardware or software component that facilitates communication between the operating system and specific hardware devices, such as network adapters, storage controllers, and sound cards. In the context of power management, the miniport plays a pivotal role in orchestrating the transition of hardware devices from low-power states (such as sleep mode) to operational power states (when the device is actively used).
Failed Power Transition: Causes and Symptoms
A power transition failure occurs when the miniport is unable to successfully transition a hardware device from a low-power state to operational power. This can manifest in various ways, including:
- Sudden loss of power to the affected device (e.g., network connectivity drop, audio output failure)
- Error messages in the Windows Event Viewer (e.g., “The miniport has failed a power transition to operational power”)
- Device malfunction or unexpected behavior
Troubleshooting a Failed Power Transition
Troubleshooting a power transition failure involves a systematic approach to identify and resolve the underlying cause:
1. Check Device Manager for Errors
Open Device Manager and expand the “System Devices” category. Look for any devices with yellow exclamation marks or red X symbols, indicating potential issues. Right-click on the affected device and select “Properties” to view error messages and codes.
2. Update Device Drivers
Outdated or corrupt device drivers can lead to power transition failures. Access Device Manager, right-click on the affected device, and select “Update Driver.” Follow the on-screen instructions to install the latest driver.
3. Disable and Re-enable the Device
Disabling and re-enabling the affected device can sometimes resolve the issue. Right-click on the device in Device Manager, select “Disable,” and then “Enable” after a few seconds.
4. Check for BIOS/UEFI Updates
In some cases, BIOS or UEFI firmware updates can address power transition issues. Visit the manufacturer’s website to check for available updates and follow the instructions to update your system.
5. Reset Power Management Settings
Corrupted power management settings can also contribute to power transition failures. Open the Control Panel, go to “Power Options,” and click on “Change plan settings” for the currently selected power plan. Then, click on “Change advanced power settings” and reset all settings to their default values.
Conclusion
Resolving a power transition failure requires a combination of understanding the underlying issue, consulting relevant resources, and applying troubleshooting techniques. By following the steps outlined in this article, you can effectively diagnose and address this issue, ensuring the smooth operation of your hardware devices and an enhanced user experience.
If you have experienced a power transition failure, I encourage you to engage in further discussion by sharing your experiences or insights in the comments section below. Together, we can expand our knowledge and assist others facing similar challenges.