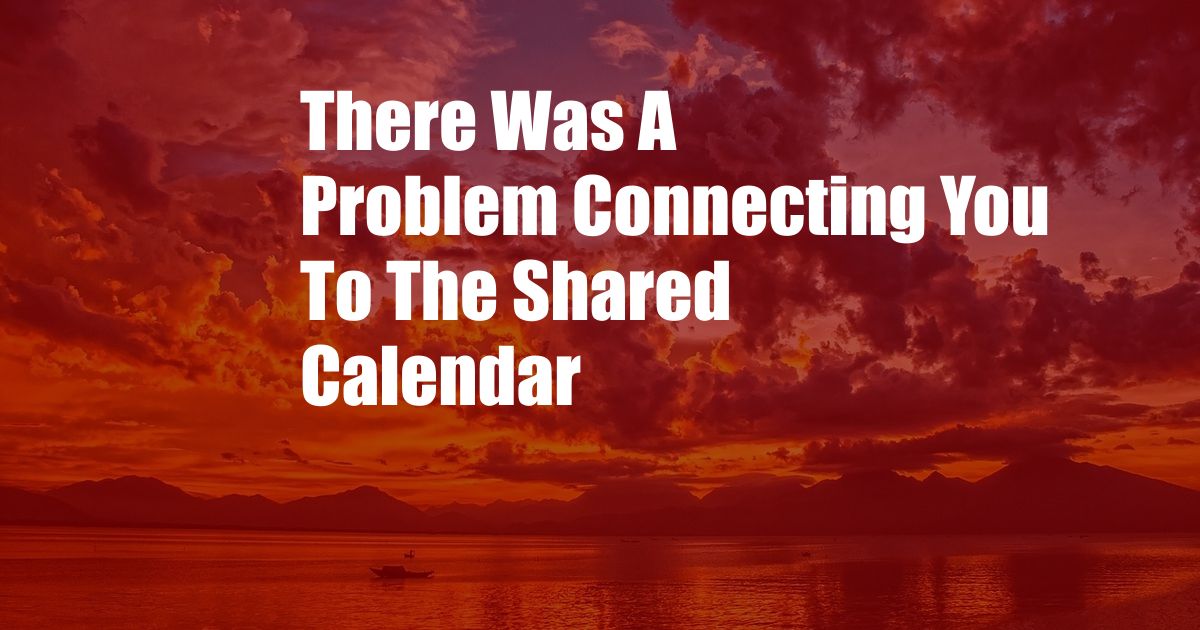
There Was a Problem Connecting You to the Shared Calendar: Troubleshooting and Solutions
Have you ever been in the middle of a busy day, trying to access a shared calendar to schedule a meeting or check an important date, only to be met with the frustrating message: “There was a problem connecting you to the shared calendar”? It’s a common issue that can be quite disruptive, especially when you need that calendar for work or personal commitments.
In this article, we’ll delve into the causes and provide step-by-step solutions to help you troubleshoot and resolve this issue efficiently. Whether you’re a Google Calendar user or using a different calendar service, our comprehensive guide has got you covered.
Understanding the Issue: What Causes the Error Message?
The “There was a problem connecting you to the shared calendar” error can arise due to various reasons, including:
- Incorrect sharing permissions: If the calendar owner has not granted you access to the calendar or has mistakenly removed you from the sharing list, you won’t be able to connect to it.
- Network connectivity issues: A weak or unstable internet connection can prevent your device from establishing a connection to the calendar server.
- Browser or calendar app glitches: Outdated or malfunctioning versions of your browser or calendar app may cause connection problems.
- Firewall or antivirus software interference: Security measures like firewalls or antivirus software can sometimes block access to certain online services, including shared calendars.
- Server-side issues: Occasionally, there may be temporary outages or maintenance on the calendar server’s side, which can cause connection errors.
Troubleshooting and Resolving the Issue
Now that we understand the potential causes, let’s explore the solutions to resolve the “There was a problem connecting you to the shared calendar” issue:
- Confirm sharing permissions: Check with the calendar owner to ensure that they have shared the calendar with you correctly. They can resend the sharing invitation or adjust the sharing settings to grant you access.
- Check your network connection: Verify that your device has a stable internet connection. Try connecting to a different Wi-Fi network or using a mobile hotspot to see if the issue persists.
- Restart your browser or calendar app: Close and reopen the browser or calendar app you’re using. This can resolve temporary glitches that may be causing the connection problem.
- Disable browser extensions or antivirus software: Temporarily disable any browser extensions or antivirus software that may be interfering with the connection. Check if the issue resolves, and then re-enable them if necessary.
- Contact the calendar service provider: If the previous steps don’t resolve the issue, contact the calendar service provider (e.g., Google, Microsoft, Apple). They can assist with server-side troubleshooting or provide further support.
- Tips and Expert Advice from a Seasoned Blogger
In addition to the troubleshooting steps above, here are some tips and expert advice from a seasoned blogger to help you prevent and resolve this issue:
- Use the correct URL: When accessing a shared calendar, make sure you’re using the correct URL provided by the calendar owner.
- Clear your browser cache and cookies: Regularly clearing your browser’s cache and cookies can help resolve connection issues and improve the performance of calendar apps.
- Stay updated with software: Keep your browser and calendar app updated to the latest versions to ensure compatibility and security.
- Use a reliable calendar service: Choose a reputable calendar service that provides consistent reliability and technical support.
Frequently Asked Questions (FAQs)
- Q: I’m still having trouble connecting to the shared calendar. What else can I do?
- A: Double-check your troubleshooting steps and consult with the calendar owner to rule out any permission or sharing issues. Contacting the calendar service provider for further support is also recommended.
- Q: How can I prevent this issue from happening again?
- A: Implementing the tips provided in this article, such as using the correct URL, clearing your browser cache, staying updated with software, and choosing a reliable calendar service, can help prevent this issue from recurring.
- Q: Can I connect to shared calendars from multiple devices?
- A: Yes, you can typically connect to shared calendars from multiple devices, provided you’re signed in to the same calendar account on each device and have the necessary access permissions.
Conclusion
The “There was a problem connecting you to the shared calendar” error can be frustrating, but it can be resolved by following the troubleshooting steps outlined in this article. By understanding the potential causes and implementing the solutions provided, you can get back to accessing and managing your shared calendars seamlessly.
Are you experiencing this issue or have you successfully resolved it? Share your experiences and questions in the comments below.