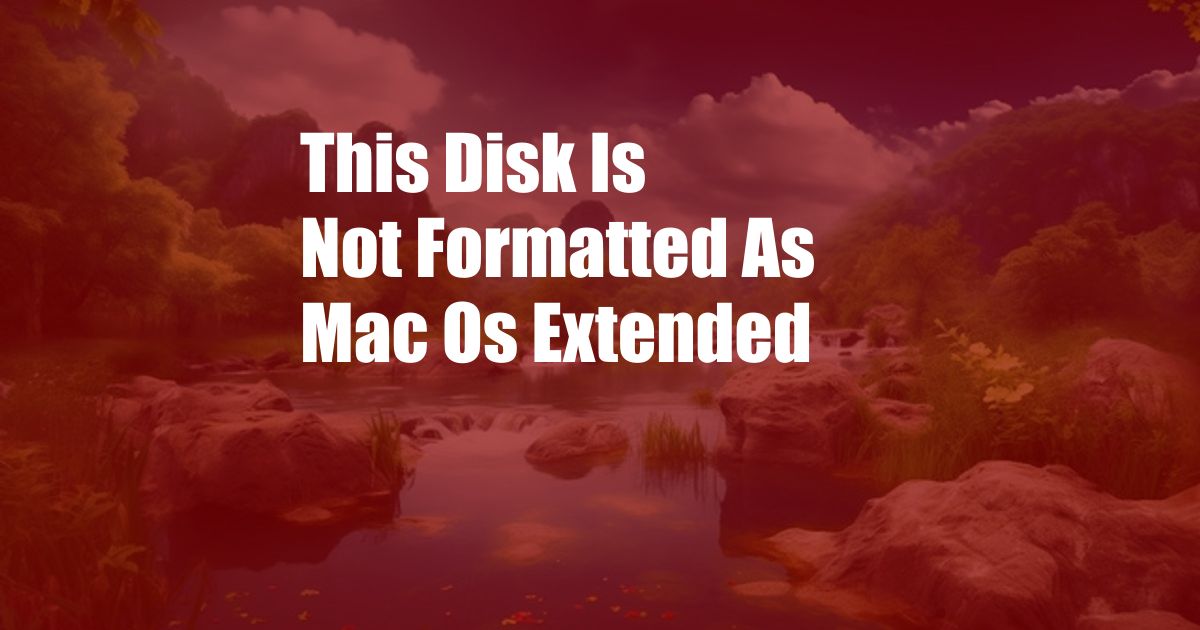
This Disk is Not Formatted as Mac OS Extended: A Comprehensive Guide
Technology is an integral part of our lives, allowing us to perform countless tasks with ease. However, even the most seasoned users can encounter technical hiccups that hinder their workflow. One such issue that Mac users often face is the “This disk is not formatted as Mac OS Extended” error message, which prevents them from accessing external storage devices.
In this comprehensive guide, we will delve into the intricacies of this error message. We will explore its causes, delve into its implications, and provide expert tips and tricks to help you resolve this issue effectively.
Understanding the Error Message:
When you encounter the “This disk is not formatted as Mac OS Extended” error message, it means that your Mac cannot recognize the file system on the external storage device you are trying to access. The Mac OS Extended file system, also known as HFS+, is Apple’s native file system used on Mac computers. When an external storage device is not formatted using this specific file system, macOS will not be able to read or write data to it.
There are several reasons why an external storage device may not be formatted as Mac OS Extended. It could be that the device was originally formatted for a different operating system, such as Windows or Linux, or that it was accidentally reformatted. Additionally, some external storage devices, such as solid-state drives (SSDs), may come unformatted out of the box and require formatting before use.
Resolving the Error:
To resolve the “This disk is not formatted as Mac OS Extended” error message, you need to format the external storage device using macOS. Formatting erases all data on the device, so it is crucial to back up any important files before proceeding.
To format an external storage device using macOS, follow these steps:
-
Connect the external storage device to your Mac.
-
Open Disk Utility, which can be found in the Applications > Utilities folder.
-
Select the external storage device from the sidebar.
-
Click on the “Erase” tab.
-
In the “Format” drop-down menu, select “Mac OS Extended (Journaled).”
-
Click on the “Erase” button and confirm your action.
Expert Tips and Advice:
Once you have successfully formatted the external storage device, it should be accessible by your Mac without any issues. However, to ensure that you do not encounter this error message again, consider the following expert tips and advice:
-
Use a universal file system. FAT32 is a file system that is compatible with both macOS and Windows, making it a suitable choice for external storage devices that will be used with multiple operating systems.
-
Partition your external storage device. If you plan to use the external storage device with both macOS and Windows, you can partition it into two sections, one formatted as Mac OS Extended and the other formatted as NTFS (the Windows native file system).
-
Be cautious when formatting. Formatting an external storage device erases all data on the device, so always back up your important files before proceeding with this process.
-
Use a reliable formatting tool. Disk Utility is a reliable tool for formatting external storage devices, but you can also use third-party software designed for this purpose.
Frequently Asked Questions:
Q: Why is my external storage device not formatted as Mac OS Extended?
A: It could be that the device was originally formatted for a different operating system or that it was accidentally reformatted. Additionally, some external storage devices come unformatted out of the box.
Q: How can I format an external storage device as Mac OS Extended?
A: To format an external storage device using macOS, open Disk Utility, select the device, click on the “Erase” tab, choose “Mac OS Extended (Journaled)” from the “Format” drop-down menu, and click on the “Erase” button.
Q: Will formatting my external storage device erase all my data?
A: Yes, formatting an external storage device erases all data on the device. It is crucial to back up any important files before formatting.
Conclusion:
The “This disk is not formatted as Mac OS Extended” error message can be a frustrating roadblock when accessing external storage devices. However, by understanding the causes of this error and following the steps outlined in this guide, you can resolve this issue effectively and ensure that your external storage devices are fully compatible with your Mac.
Thank you for reading! Are you interested in learning more about other Mac-related topics?