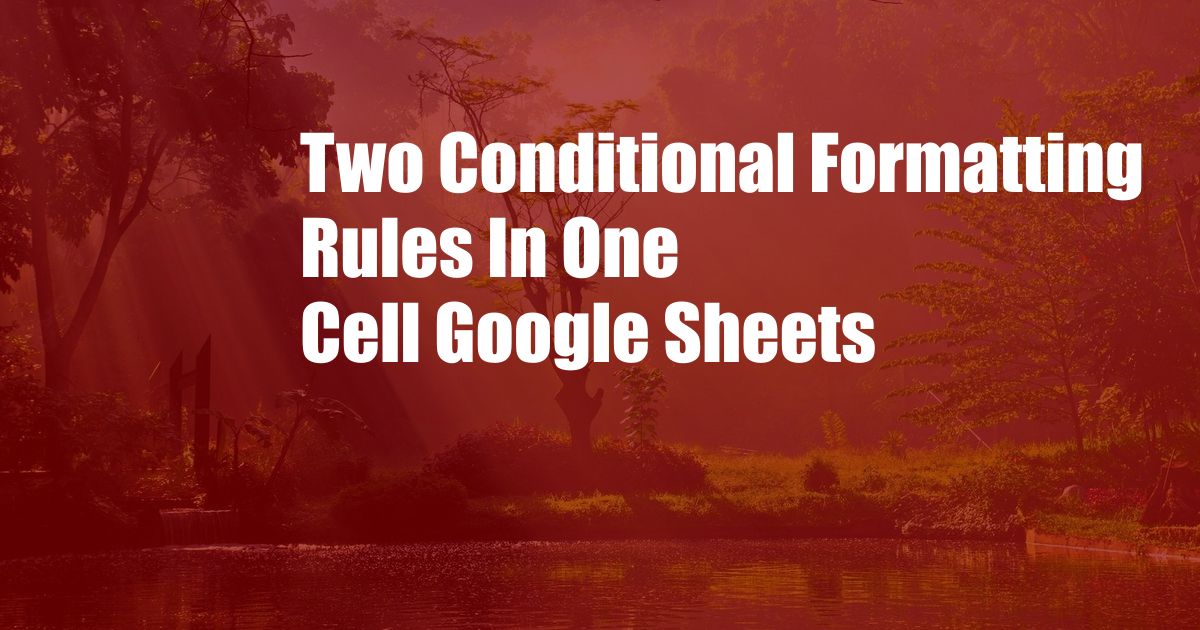
Two Conditional Formatting Rules in One Cell Google Sheets: A Comprehensive Guide
Conditional formatting is a powerful tool in Google Sheets that allows you to customize the appearance of cells based on their values. This can be useful for highlighting important data, making it easier to spot trends, and improving the overall readability of your spreadsheets.
In this article, we will discuss how to use two conditional formatting rules in one cell in Google Sheets. This can be useful for creating more complex formatting rules, such as highlighting cells that meet multiple criteria.
Applying Two Conditional Formatting Rules in One Cell
To apply two conditional formatting rules in one cell, follow these steps:
- Select the cell you want to format.
- Go to the “Format” menu and select “Conditional formatting.”
- In the “Conditional formatting rules” sidebar, click the “Add a new rule” button.
- In the “Format cells if” field, enter the first condition you want to apply.
- In the “Formatting style” field, select the formatting you want to apply if the condition is met.
- Click the “Add a new rule” button again.
- In the “Format cells if” field, enter the second condition you want to apply.
- In the “Formatting style” field, select the formatting you want to apply if the condition is met.
- Click the “Done” button.
The two conditional formatting rules will now be applied to the selected cell. If either of the conditions is met, the corresponding formatting will be applied.
Example
Let’s say we have a spreadsheet of sales data, and we want to highlight cells that meet the following two criteria:
- The value in the cell is greater than $1,000.
- The value in the cell is less than $5,000.
To do this, we can create two conditional formatting rules:
- Rule 1: Format cells if the value is greater than $1,000.
- Rule 2: Format cells if the value is less than $5,000.
If either of these conditions is met, the cell will be highlighted in yellow.
Additional Tips
Here are some additional tips for using two conditional formatting rules in one cell:
- You can use any combination of conditions you want.
- You can apply different formatting to each rule.
- You can use conditional formatting to create more complex rules, such as highlighting cells that contain specific text or that are based on a formula.
- Conditional formatting can be used to improve the readability and usability of your spreadsheets.
FAQ
Q: What is the difference between conditional formatting and data validation?
A: Conditional formatting changes the appearance of cells based on their values, while data validation restricts the values that can be entered into cells.
Q: Can I use conditional formatting to create a drop-down list?
A: No, conditional formatting cannot be used to create a drop-down list. However, you can use data validation to create a drop-down list.
Q: How can I remove conditional formatting from a cell?
A: To remove conditional formatting from a cell, select the cell and go to the “Format” menu. Then, select “Conditional formatting” and click the “Clear formatting” button.
Conclusion
Two conditional formatting rules in one cell google sheets is a powerful tool that can be used to create more complex and informative spreadsheets. By following the steps outlined in this article, you can easily apply two conditional formatting rules to any cell in your spreadsheet.
Are you interested in learning more about conditional formatting in Google Sheets? Leave a comment below and let me know.