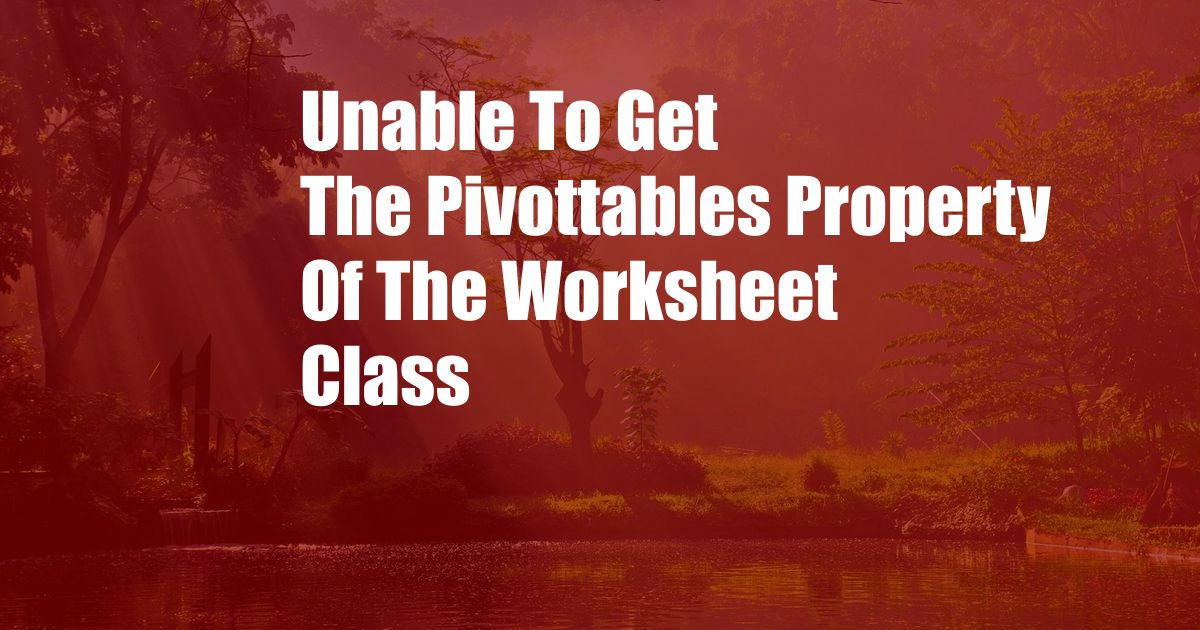
Unable to Get the PivotTables Property of the Worksheet Class
Have you ever encountered an issue where you couldn’t access the PivotTables property of the Worksheet class in Google Sheets? I certainly have, and it can be quite frustrating. But fear not! In this comprehensive guide, I’ll delve into the causes and provide detailed solutions to help you resolve this issue effortlessly. So, sit back, relax, and get ready to conquer the PivotTables property.
Before we dive into the technicalities, let’s quickly define what the PivotTables property represents. In Google Sheets, the PivotTables property allows you to access a collection of all PivotTables in the specified worksheet. This property is incredibly useful for manipulating and customizing PivotTables programmatically, enabling you to automate tasks and enhance your workflow.
Prerequisites: Understanding the Worksheet Class
To fully grasp the PivotTables property, it’s crucial to have a solid understanding of the Worksheet class. In Google Sheets, the Worksheet class represents a single worksheet within a spreadsheet. It provides various methods and properties for accessing and manipulating worksheet data, formatting, and other attributes. The PivotTables property is just one of the many properties available in the Worksheet class.
Causes of the “Unable to Get the PivotTables Property” Issue
There are several reasons why you might encounter the “Unable to Get the PivotTables Property” issue. Here are the most common causes:
- Incorrect Object Reference: Ensure that you have properly referenced the Worksheet object before attempting to access the PivotTables property. Verify that the object variable points to the correct worksheet.
- Protected Worksheet: If the worksheet containing the PivotTables is protected, you will not be able to access its properties. Unprotect the worksheet before trying to retrieve the PivotTables property.
- Missing Permissions: Ensure that you have the necessary permissions to access the spreadsheet and its contents. If you are not the owner of the spreadsheet, request edit permissions from the owner.
- API Limitations: In certain scenarios, there might be API limitations that restrict access to the PivotTables property. Check the Google Sheets API documentation for specific restrictions or requirements.
Solutions to Resolve the Issue
Now that we’ve identified the potential causes, let’s explore the solutions to resolve the “Unable to Get the PivotTables Property” issue:
- Verify Object Reference: Double-check the object reference to ensure it points to the correct worksheet. Use the getActive() method to retrieve the active worksheet if necessary.
- Unprotect Worksheet: If the worksheet is protected, go to the File menu, select “Protect Workbook,” and enter the password to unprotect it. Alternatively, you can use the setUnprotected() method programmatically.
- Request Permissions: If you lack the necessary permissions, contact the spreadsheet owner and request edit permissions. Once granted, you should be able to access the PivotTables property without issues.
- Check API Limitations: Refer to the Google Sheets API documentation to verify if there are any specific limitations or requirements related to accessing the PivotTables property. Adjust your code accordingly.
Tips and Expert Advice
In addition to the solutions mentioned above, here are some additional tips and expert advice to enhance your experience with the PivotTables property:
- Use the getAll() Method: To retrieve all PivotTables in the worksheet, use the getAll() method of the PivotTables property. It returns an array of PivotTable objects that you can iterate over.
- Filter PivotTables: You can filter the PivotTables by various criteria using the filter() method. This allows you to retrieve specific PivotTables based on their name, location, or other attributes.
- Create New PivotTables: The PivotTables property also provides the add() method to programmatically create new PivotTables in the worksheet. Specify the source data range and other parameters to create customized PivotTables.
- Explore the PivotTable Class: The PivotTable class offers a wide range of methods and properties for manipulating PivotTables. Explore the documentation to uncover its full potential.
FAQs on the PivotTables Property
Let’s address some common questions related to the PivotTables property:
- Q: What is the difference between the PivotTables property and the PivotTable class?
A: The PivotTables property is a collection of all PivotTables in a worksheet, while the PivotTable class represents an individual PivotTable. - Q: Can I add a PivotTable to a protected worksheet?
A: No, you cannot add a PivotTable to a protected worksheet unless you have the necessary permissions to unprotect it. - Q: How can I determine if a worksheet contains any PivotTables?
A: Use the getCount() method of the PivotTables property. It returns the number of PivotTables in the worksheet.
Conclusion
Accessing the PivotTables property of the Worksheet class is essential for advanced customization and automation tasks in Google Sheets. By understanding the potential causes and implementing the solutions outlined in this guide, you can effectively resolve the “Unable to Get the PivotTables Property” issue. Remember, the PivotTables property provides a powerful way to interact with PivotTables programmatically, enhancing your workflow and unlocking new possibilities in data analysis. If you have any further questions or need additional assistance, feel free to reach out to our community of experts or consult the Google Sheets API documentation.
Are you interested in learning more about Google Sheets and its advanced features? Stay tuned for future blog posts where we delve into various aspects of Google Sheets to empower you as a data enthusiast.