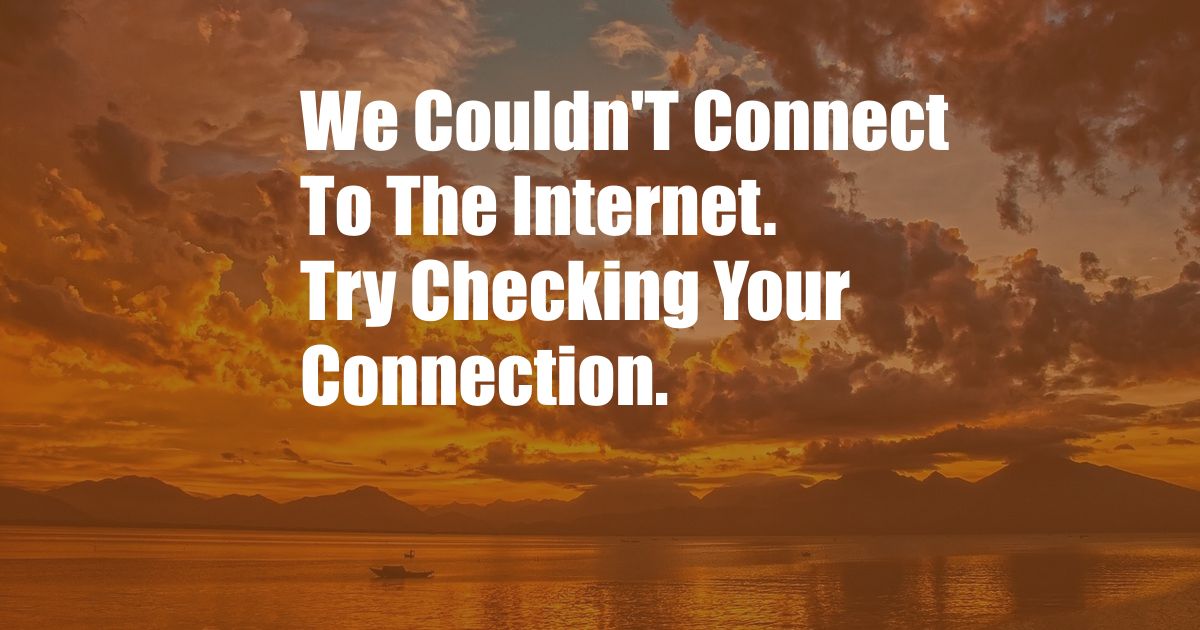
We couldn’t connect to the internet. Try checking your connection.
If you’re seeing this error message, it means that your computer cannot connect to the internet. There are a few things that could be causing this problem, such as a problem with your network connection, a problem with your router, or a problem with your modem.
Most common causes
- Your network cable is not plugged in.
- Your router is not turned on.
- Your modem is not turned on.
- Your ISP is having problems.
- There is a problem with your network card.
- There is a problem with your router’s firmware.
- There is a problem with your modem’s firmware.
- You are in an area with poor cell phone reception.
How to fix the error
There are a few things that you can try to fix this error. First, check to make sure that your network cable is plugged in. If it is, try unplugging it and plugging it back in. If that doesn’t work, try restarting your router. To do this, unplug the router from the power outlet and then plug it back in. If that doesn’t work, try restarting your modem. To do this, unplug the modem from the power outlet and then plug it back in. If you are still having problems, you can try contacting your ISP. They may be able to help you troubleshoot the problem.
Troubleshooting tips
If you are still having problems connecting to the internet, there are a few other things that you can try. One thing that you can try is to reset your network settings. To do this, go to the Control Panel and click on “Network and Internet.” Then, click on “Network and Sharing Center.” Finally, click on “Change adapter settings.” Right-click on your network connection and select “Properties.” Click on the “Networking” tab and then click on the “Internet Protocol Version 4 (TCP/IPv4)” option. Click on the “Properties” button and then click on the “Obtain an IP address automatically” option. Click on the “OK” button and then click on the “Close” button.
Another thing that you can try is to update your network drivers. To do this, go to the Device Manager. To do this, press the Windows key + R and type “devmgmt.msc.” Then, click on the “OK” button. Expand the “Network adapters” section and then right-click on your network adapter. Select “Update driver” and then click on the “Search automatically for updated driver software” option.
If you are still having problems, you can try contacting your ISP. They may be able to help you troubleshoot the problem.