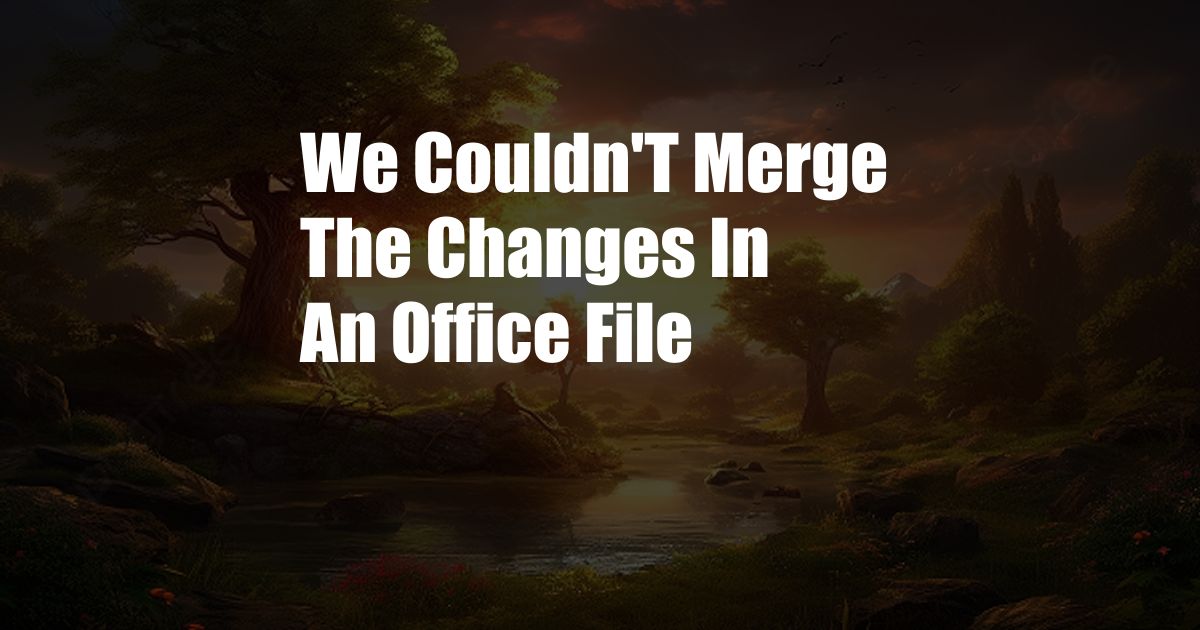
We Couldn’t Merge the Changes in an Office File: A Comprehensive Guide
Have you ever encountered the dreaded error message “We couldn’t merge the changes in your file” while collaborating with colleagues on an Office file? Whether you’re working on a Word document, an Excel spreadsheet, or a PowerPoint presentation, this error can be a major roadblock to productivity.
Navigating Merge Conflicts in Office Files
When multiple users collaborate on an Office file, they can make changes simultaneously. If these changes overlap, a merge conflict occurs. The error message “We couldn’t merge the changes in your file” indicates that Office is unable to automatically combine the conflicting changes made by different users.
Understanding the reasons behind merge conflicts is crucial. Common causes include:
- Unsaved Changes: Users who make changes but fail to save the file can create conflicts if others edit it in the meantime.
- Overlapping Edits: Two or more users editing the same section of the file simultaneously can lead to overlapping changes that cannot be automatically merged.
- Content Differences: Users adding, deleting, or modifying different elements within the file can create merge conflicts if these changes affect related content.
Resolving Merge Conflicts
When faced with the “We couldn’t merge the changes in your file” error, it’s essential to approach the situation calmly and systematically. Here are the steps to resolve merge conflicts effectively:
- Identify the Conflicting Changes: Examine the “Conflicts” pane in the Office application to identify the specific changes that are causing the merge conflict.
- Review the Changes: Analyze the conflicting changes and determine which version you wish to retain.
- Resolve the Conflict: Accept the changes you prefer and reject the others. You can use the “Accept My Changes” and “Reject Their Changes” buttons in the “Conflicts” pane.
- Communicate with Collaborators: If necessary, reach out to the other collaborators to clarify changes or negotiate a resolution.
- Save the Resolved File: Once all merge conflicts have been resolved, save the file to ensure your changes are preserved.
Tips for Avoiding Merge Conflicts
Preventing merge conflicts is always better than resolving them. Consider these expert tips to minimize the occurrence of merge conflicts during collaborative editing:
- Communicate Changes: Inform collaborators about planned changes or ask for a heads-up before they edit the file.
- Use Version Control: Implement a version control system to track changes and prevent multiple users from editing the same version.
- Break Down Tasks: Assign specific sections or tasks to each collaborator to avoid overlapping edits.
- Save Regularly: Frequent saving ensures that changes are synchronized, reducing the risk of conflicts.
- Resolve Conflicts Promptly: Addressing merge conflicts immediately prevents them from becoming major roadblocks.
Frequently Asked Questions (FAQs)
Q: Can I lose data due to merge conflicts?
A: While merge conflicts can be frustrating, it’s unlikely to result in data loss. The conflicting changes are still preserved in the “Conflicts” pane, allowing you to choose the changes you want to retain.
Q: How can I prevent merge conflicts in the future?
A: Implementing the tips outlined above can significantly reduce the occurrence of merge conflicts. Establishing clear communication channels, using version control, and practicing good collaboration habits are key.
Q: What if I encounter a merge conflict that I cannot resolve on my own?
A: If you’re unable to resolve a merge conflict, reach out to the other collaborators involved or contact Microsoft support for assistance.
Conclusion
Merge conflicts in Office files can be a challenge, but they can be effectively managed by following the steps outlined in this guide. By understanding the causes of conflicts, adopting preventive measures, and practicing good collaboration habits, you can minimize disruptions and ensure seamless collaboration on your Office files.
If you found this article helpful, please share it with others who may benefit from it. Let us know if you have any further questions or need additional support in resolving merge conflicts.