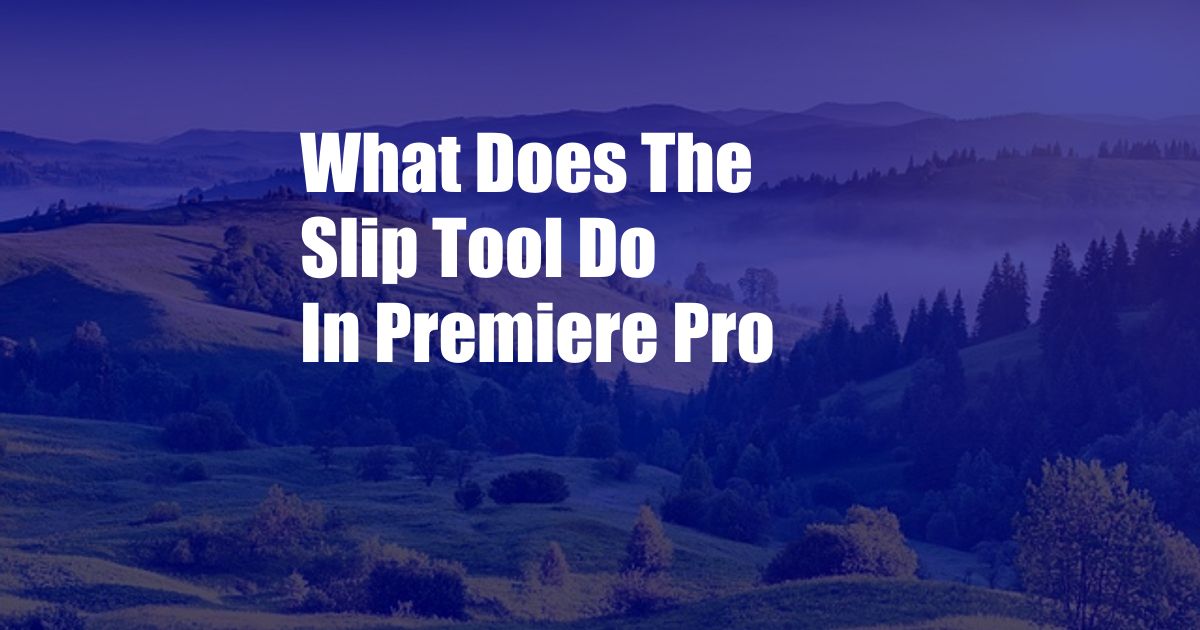
The Slip Tool: A Comprehensive Guide to Its Uses, Benefits, and Implementation in Premiere Pro
Premiere Pro, a video editing powerhouse, boasts an array of tools to enhance the precision and creativity of video editing. One such tool, the Slip Tool, empowers editors to manipulate video and audio clips with remarkable finesse, enabling seamless transitions and adjustments.
Imagine this scenario: you’ve captured a breathtaking shot of a sunset, but the camera slightly panned to the right at an inopportune moment. Instead of discarding the footage, the Slip Tool allows you to effortlessly adjust the timing of the pan, preserving the beauty of the sunset without compromising the visual flow.
Delving into the Slip Tool: A Master of Precision Editing
The Slip Tool is a surgical instrument in Premiere Pro’s arsenal, enabling granular control over the timing of video and audio clips. It operates in two modes: the slip mode and the slide mode. The slip mode is ideal for precise adjustments of cut points, while the slide mode allows for smoother, gradual transitions by adjusting in and out points.
To activate the Slip Tool, select the clip you wish to edit and navigate to the ‘Edit’ tab in the Premiere Pro menu. Under the ‘Trim’ sub-menu, you’ll find the Slip Tool icon. Alternatively, you can use the keyboard shortcut ‘Ctrl+K’ (Windows) or ‘Command+K’ (Mac).
Unleashing the Power of the Slip Tool: Techniques and Applications
The Slip Tool’s versatility extends beyond basic adjustments. It unlocks a world of possibilities for enhancing the narrative flow, creating dynamic transitions, and refining the overall rhythm of your edits.
Let’s explore some practical applications of the Slip Tool:
- Fixing Timing Issues: Correct mismatched audio and video, adjust the length of a transition to improve pacing, or fine-tune the timing of a keyframe animation.
- Creating Smooth Transitions: Create seamless transitions by sliding in and out points of consecutive clips, overlapping audio tracks for a smooth blend, or adjusting the speed of transitions to enhance the visual appeal.
- Refining Cuts: Make precise cuts by slipping the cut point forwards or backward, removing unwanted footage, or trimming excess frames to achieve a clean and polished edit.
- Adjusting Motion: Fine-tune the timing of motion graphic animations, align moving objects with specific frames, or create stop-motion effects by adjusting the timing of keyframes.
- Customizing Audio: Edit audio clips by adjusting their length, volume, or pan position, or create more dynamic audio by slipping in and out points to add fade-ins and fade-outs.
Embracing Expert Insights: Tips and Tricks for Mastering the Slip Tool
To unlock the full potential of the Slip Tool, consider these tips from seasoned video editors:
- Use Preview Frames: Enable ‘Preview Frames’ (under the Premiere Pro Preferences) to accurately see the frame you’re adjusting, ensuring precise and intentional edits.
- Zoom In: Magnify the timeline to get a closer look at the cut points, enabling frame-by-frame adjustments for pinpoint accuracy.
- Freeze Preview: Freeze the preview by pressing the ‘Spacebar’ to carefully examine the adjustment before applying it, eliminating the risk of making mistakes.
- Fine-Tune with the JKL Keys: Use the ‘J’ (play backwards), ‘K’ (pause), and ‘L’ (play forwards) keys to navigate through frames while fine-tuning adjustments.
- Don’t Overdo It: While the Slip Tool offers precise control, avoid excessive adjustments that can compromise the flow or rhythm of your edit.
Remember, mastering any tool requires consistent practice. Experiment with the Slip Tool, explore its capabilities, and incorporate it into your editing workflow to enhance your video production skills.
Frequently Asked Questions: Demystifying the Slip Tool
- Q: How do I use the Slip Tool?
A: Select a clip, navigate to ‘Edit’ > ‘Trim’ > ‘Slip Tool,’ or press ‘Ctrl+K’ (Windows) or ‘Command+K’ (Mac).
- Q: What’s the difference between the Slip and Slide modes?
A: The Slip mode adjusts cut points, while the Slide mode adjusts in and out points.
- Q: Can I use the Slip Tool on audio clips?
A: Yes, you can adjust the timing, volume, and pan position of audio clips.
- Q: How do I undo Slip Tool adjustments?
A: Press ‘Ctrl+Z’ (Windows) or ‘Command+Z’ (Mac), or use the ‘Undo’ button in the Premiere Pro menu bar.
- Q: Can I use the Slip Tool on multiple clips simultaneously?
A: No, the Slip Tool can only be used on one clip at a time.
Conclusion: Embracing the Slip Tool for Enhanced Video Editing
The Slip Tool in Premiere Pro is an indispensable tool for video editors seeking precision, versatility, and control over their edits. From correcting timing issues to creating dynamic transitions and refining cuts, the Slip Tool empowers you to enhance the narrative flow, visual appeal, and overall quality of your video productions.
Are you ready to elevate your video editing game? Start incorporating the Slip Tool into your workflow today and witness the transformative impact it can have on your edits.