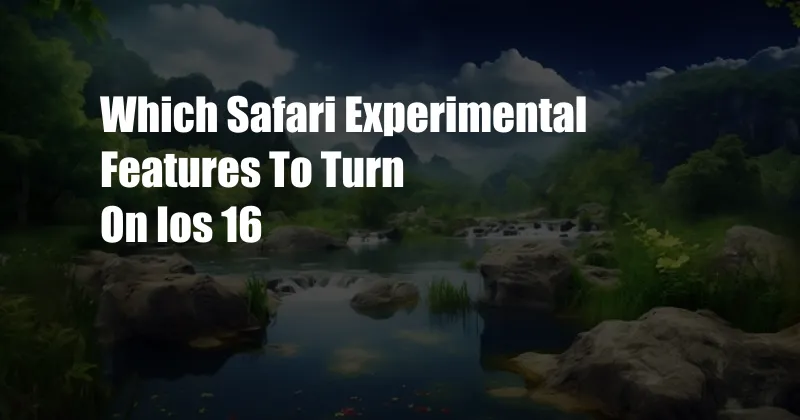
Which Safari Experimental Features to Turn on in iOS 16
Safari is one of the most popular web browsers in the world, and for good reason. It’s fast, efficient, and easy to use. But did you know that Safari has a number of experimental features that can make it even better? These features are still in development, so they’re not perfect, but they can be a lot of fun to play around with.
In this article, we’ll take a look at some of the best Safari experimental features and show you how to turn them on. We’ll also give you some tips on how to use these features to improve your browsing experience.
Experimental Features
Safari’s experimental features are located in the “Advanced” section of the Safari preferences. To access this section, click on the Safari menu in the top-left corner of the screen and select “Preferences.” Then, click on the “Advanced” tab.
Once you’re in the “Advanced” tab, you’ll see a list of experimental features. These features are all disabled by default, so you’ll need to turn them on manually before you can use them.
Web Inspector
The Web Inspector is a powerful tool that allows you to inspect the code of any website. This can be helpful for debugging your own websites or for learning how other websites are built.
To turn on the Web Inspector, check the box next to “Show Develop menu in menu bar.” Then, click on the “Develop” menu in the top-left corner of the screen and select “Show Web Inspector.”
JavaScript Debugger
The JavaScript Debugger allows you to debug JavaScript code in the browser. This can be helpful for finding errors in your own JavaScript code or for understanding how JavaScript works.
To turn on the JavaScript Debugger, check the box next to “Enable JavaScript.” Then, click on the “Window” menu in the top-left corner of the screen and select “Show JavaScript Debugger.”
CSS Grid Editor
The CSS Grid Editor allows you to edit the CSS grid of any website. This can be helpful for creating complex layouts or for understanding how CSS grids work.
To turn on the CSS Grid Editor, check the box next to “Show CSS Grid Editor.” Then, click on the “Window” menu in the top-left corner of the screen and select “Show CSS Grid Editor.”
Tips
Here are a few tips for using Safari’s experimental features:
- Be careful when using experimental features. These features are still in development, so they’re not perfect. They could cause unexpected behavior or crashes.
- If you’re not sure how to use a particular experimental feature, consult the documentation. The documentation is available in the “Help” menu in the top-right corner of the screen.
- Have fun! Experimental features are a great way to explore new features in Safari and to learn more about how the browser works.
FAQ
Here are some frequently asked questions about Safari’s experimental features:
- Q: How do I turn on experimental features in Safari?
- Q: What are the benefits of using experimental features?
- Q: Are experimental features safe to use?
A: To turn on experimental features in Safari, open the Safari preferences and click on the “Advanced” tab. Then, check the boxes next to the features you want to enable.
A: Experimental features can give you access to new features in Safari before they’re released to the public. They can also be helpful for debugging your own websites or for learning how other websites are built.
A: Experimental features are still in development, so they’re not as stable as the regular features in Safari. However, they’re generally safe to use. If you encounter any problems, you can disable the experimental features and restart Safari.
Conclusion
Safari’s experimental features are a great way to explore new features in Safari and to learn more about how the browser works. However, it’s important to use these features with caution. They could cause unexpected behavior or crashes.
If you’re interested in learning more about Safari’s experimental features, check out the documentation in the “Help” menu in the top-right corner of the screen.